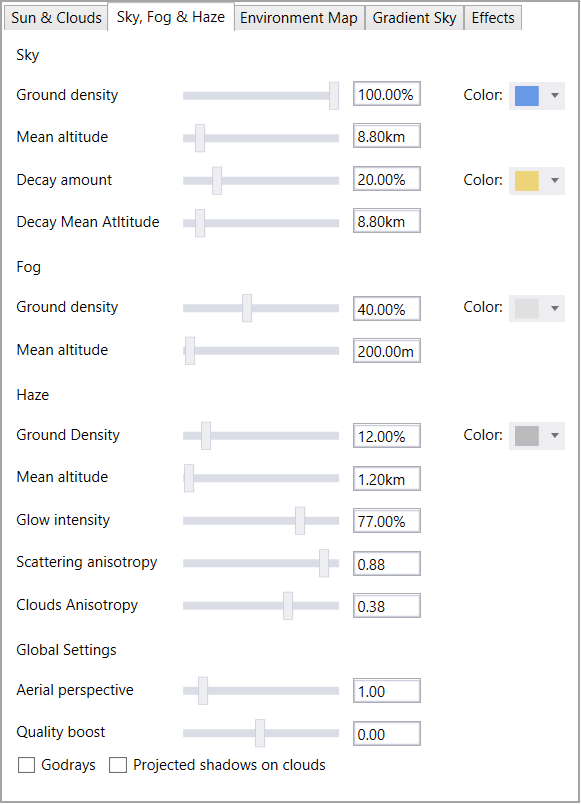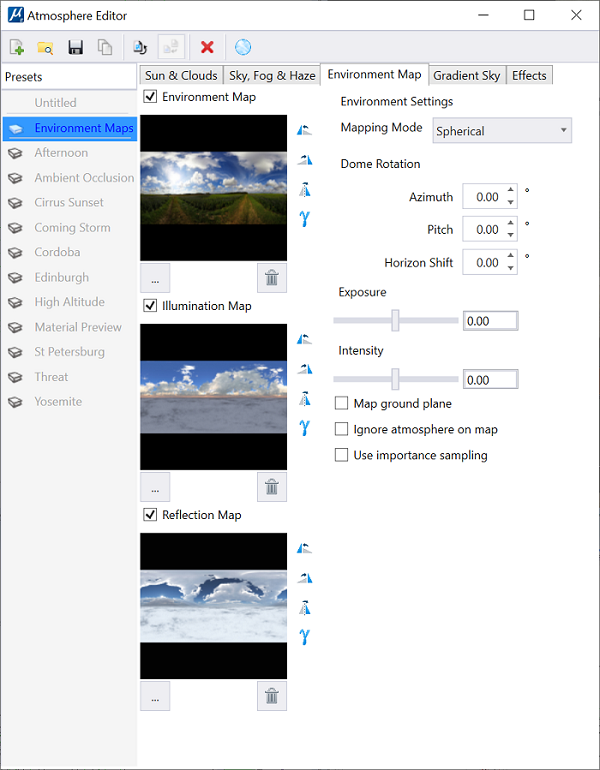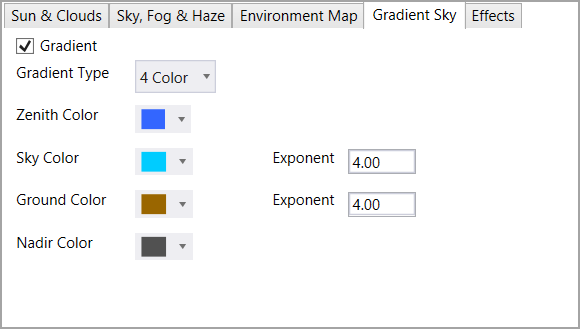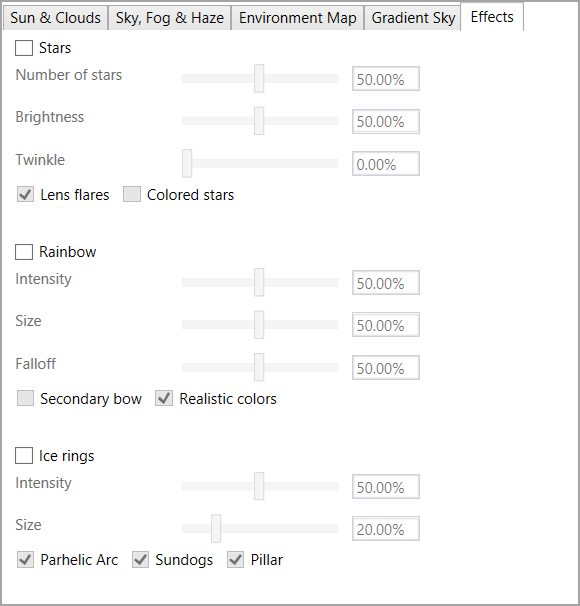| New Preset
|
Creates a new preset for Atmosphere. By default, it
is given the name Untitled, which you can edit to a name of your choice.
|
| Load Atmosphere
|
Lets you browse and choose a atmosphere file to use
as a template and create a new atmosphere setup.
|
| Save Preset
|
 When you change an existing
preset, or create a new one, the Save Preset icon is enabled to indicate a save
is possible. Names of presets that are yet to be saved appear in grey in the
tree view. When you change an existing
preset, or create a new one, the Save Preset icon is enabled to indicate a save
is possible. Names of presets that are yet to be saved appear in grey in the
tree view.
|
| Copy
|
 Copies the selected preset, if
the preset exists in the DGNLibrary, a local copy is made. Copies the selected preset, if
the preset exists in the DGNLibrary, a local copy is made.
|
| Reset
|
(Enabled only when you have made a change to a
preset) Returns the preset to its previously saved state.
|
| Update from Library
|
 Synchronizes the local setup to
match the one in the DGN library. Synchronizes the local setup to
match the one in the DGN library.
|
| Delete
|
 Deletes the selected preset. Deletes the selected preset.
Only local presets can be deleted.
If you have copied a preset that exists in the
library, and then deleted it, the library symbol will change to gray when the
local copy is deleted.
Presets that are local, and don't exist in an
external DGN library, are permanently deleted.
|
| Render to Spherical Environment Map
|
Creates a spherical environment map of a
photometric spectral atmosphere. Using a spherical environment map image allows
faster rendering of views.
|

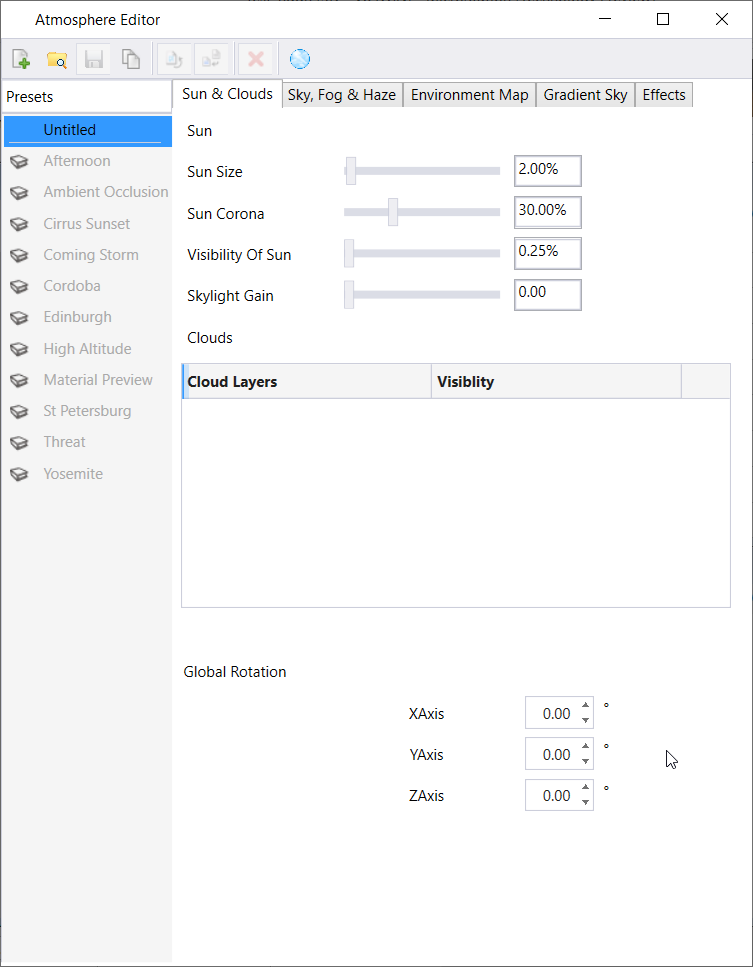
 When you change an existing
preset, or create a new one, the Save Preset icon is enabled to indicate a save
is possible. Names of presets that are yet to be saved appear in grey in the
tree view.
When you change an existing
preset, or create a new one, the Save Preset icon is enabled to indicate a save
is possible. Names of presets that are yet to be saved appear in grey in the
tree view.
 Copies the selected preset, if
the preset exists in the DGNLibrary, a local copy is made.
Copies the selected preset, if
the preset exists in the DGNLibrary, a local copy is made.
 Synchronizes the local setup to
match the one in the DGN library.
Synchronizes the local setup to
match the one in the DGN library.
 Deletes the selected preset.
Deletes the selected preset.