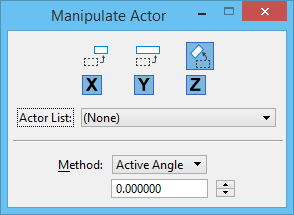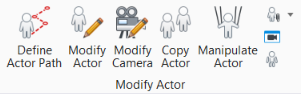| Move Actor |
Sets the manipulation method to move. X, Y, and Z icons define along which axes the actor may move. Where the X, Y, and/or Z icon appears as a button, the movement is allowed.
You can click a button to toggle it off/on in order to disable/enable movement along that axis. For example, where movement is allowed along all three axes, you could turn off the Y and Z buttons to restrict actor movement to along its X axis only.
|
| Scale Actor |
Sets the manipulation method to scale. X, Y, and Z icons define along which axes the actor may be scaled. Where the X, Y, and/or Z icon appears as a button, the scaling is allowed.
You can click a button to toggle it off/on in order to disable/enable scaling along that axis. For example, if scaling is allowed along all three axes, you could turn off the Y and Z buttons to restrict actor scaling to along its X axis only.
|
| Rotate Actor |
Sets the manipulation method to rotate. X, Y, and Z icons define about which axes the actor may rotate. Where the X, Y, or Z icon appears as a button, the rotation is allowed.
You can click a button to toggle it off/on in order to disable/enable rotation about that axis. For example, if rotation is allowed about all three axes, you could turn off the Y and Z buttons to restrict actor rotation to about its X axis only.
|
| Actor List |
Drop-down menu from which you can select the actor to manipulate. |
| Method (for Scale Actor) |
Sets the method for scaling the actor.
- Active Scale — Lets you set the active scale along the X, Y, and Z axes. If locked, changing the value of any one of the axes causes the same change to the remaining axes. If unlocked, you can specify different scale values for each axis.
- By Points — Lets you scale the actor interactively.
- Proportional — (Scale Actor set to By Points only) If on, scales the actor along all three axes simultaneously.
|
| Method (for Rotate Actor) |
Sets the method for rotating the actor.
- Active Angle — Lets you set the angle for rotation by typing a value, or by using the scroll controls to adjust the value by 90 increments.
- By Points — Lets you rotate the actor interactively with two data points, specifying the start point and then the amount of rotation.
|
 Used to manipulate an actor relative to the axes defined when the actor was created. Most useful for positioning an actor for keyframing. Also useful for testing an actor's range of motion. An icon menu bar lets you select the type of manipulation — move, scale, or rotate. Below the manipulation icons, X, Y, and Z icons define about which axes the action may be performed.
Used to manipulate an actor relative to the axes defined when the actor was created. Most useful for positioning an actor for keyframing. Also useful for testing an actor's range of motion. An icon menu bar lets you select the type of manipulation — move, scale, or rotate. Below the manipulation icons, X, Y, and Z icons define about which axes the action may be performed.