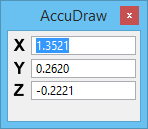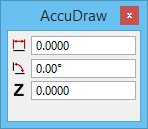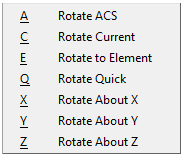AccuDraw Window
Used to facilitate data point entry.
If the AccuDraw window is already docked or open, pressing <F11> sends focus to the AccuDraw window. Also, once opened, the AccuDraw window automatically takes the focus whenever dynamic update occurs with a drawing tool selected.
An option in AccuDraw is to use polar coordinates. To shift the mode from rectangular to polar coordinates, first check that focus is in the AccuDraw window, then press the <M>. Repeated pressing of the <M> toggles between rectangular and polar coordinates. Rectangular or polar coordinates also can be set from the AccuDraw settings dialog.
The fields in the AccuDraw window depend on the type of drawing plane coordinate system in effect:
| Coordinates | Fields | Used to specify |
|---|---|---|
| Rectangular | X,Y, (Z in 3D) | Distances along the drawing plane axes |
| Polar | Distance, Angle, (Z in 3D) | Distances and angles relative to the drawing plane origin, and Z value in 3D. |
The coordinate type is set with a keyboard shortcut.
| Setting | Description |
|---|---|
| X (Rectangular coordinates only) | Sets the distance, in working units, along the drawing plane x-axis to locate the next data point. When a value is entered in the X field, the X button automatically is pressed to lock the pending data point to the specified distance, as indicated by dynamic update. The button automatically resets when the data point is entered. |
| Y (Rectangular coordinates only) | Sets the distance, in working units, along the drawing plane y-axis to locate the next data point. When a value is entered in the Y field, the Y button automatically is pressed to lock the pending data point to the specified distance, as indicated by dynamic update. The button automatically resets when the data point is entered. |
| Z (3D only) | Sets the distance, in working units, along the drawing plane z-axis to locate the next data point. When a value is entered in the Z field, the Z button automatically is pressed to lock the pending data point to the specified distance, as indicated by dynamic update. The button automatically resets when the data point is entered. When you lock the Z axis by entering a value in the field or by pressing the Z button with the Sticky Z Lock setting turned on, the appearance of the AccuDraw compass changes. For polar coordinates, the AccuDraw compass appears with an inner circle, and for rectangular coordinates it appears with an inner square. |
| Distance (Polar coordinates only) | Sets the distance, in working units, relative to the drawing plane origin to locate the next data point. When a value is entered in the Distance field, the Distance button automatically is pressed to lock the pending data point to the specified distance, as indicated by dynamic update. The button automatically resets when the data point is entered. |
| Angle (Polar coordinates only) | Sets the angle, in degrees, relative to the drawing plane origin to locate the next data point. When a value is entered in the Angle field, the Angle button automatically is pressed to lock the pending data point to the specified angle, as indicated by dynamic update. The button automatically resets when the data point is entered. Conventional angles are measured from the x axis. |
| Keyboard shortcuts |
Shortcut key-ins are defined as keyboard shortcuts in the Keyboard Shortcuts dialog. Single letter keyboard shortcuts activate the respective command, while multi-level keyboard shortcuts display a pop-up menu when the first level of keyboard shortcut is pressed. You may then click the desired option from the pop-up menu or press the desired next level keyboard shortcut. You can create, edit, or delete the keyboards shortcuts in the Keyboard Shortcuts dialog.
The Complete List of AccuDraw Keyboard Shortcuts topic provides a list of keyboard shortcuts that affect AccuDraw's operation, their corresponding key-ins, and information about the effects of these shortcuts. These shortcuts are effective only while the AccuDraw window has the focus. |
| Rotation-sensitive shortcut | The cycle rotation single shortcut goes between three main planes: top, front, and side (3D only). This also works when your original plane is an ACS or context rotation (you do not have to use RX, RY to rotate to a 90 degree plane). By default the shortcut is E. |
| Distance and angle fields shortcuts | Shortcuts D and A set the keyboard focus to the respective distance or angle fields (in addition to locking them). If a tentative point is active, it just locks the value without moving focus. |
| Bump shortcut | This shortcut bumps an item in the tool settings dialog (shortcut is ~, usually right under the <Esc> key—there is no need to press the <Shift> key). It finds the first enabled item in the tool settings dialog that is a toggle button or an option button, and either toggles it or bumps it to the next valid value. For instance, if you are drawing a smartline and the focus is in the AccuDraw window, you can just press the <~> key and it switches to arcs without moving the focus from the AccuDraw window. |
| Tolerance shortcut | The More AccuDraw Settings dialog has a setting for indexing tolerance. You can also set this with a key-in: ACCUDRAW SETTINGS INDEXTOL [num], where [num] is the number of pixels ranging from 1 to 100. |
| AccuDraw's compass | Compass animation when you rotate the drawing plane is approximately the same speed regardless of the speed of your machine. |
| Setting manipulation | Commands can be used to force the setting either on or off. For instance, for context sensitivity, key in: ACCUDRAW SETTINGS CONTEXTSENS ON. If you enter it without trailing ON or OFF, it still behaves as a toggle. (Note: the on/off option does not show up in the Key-in window.) |