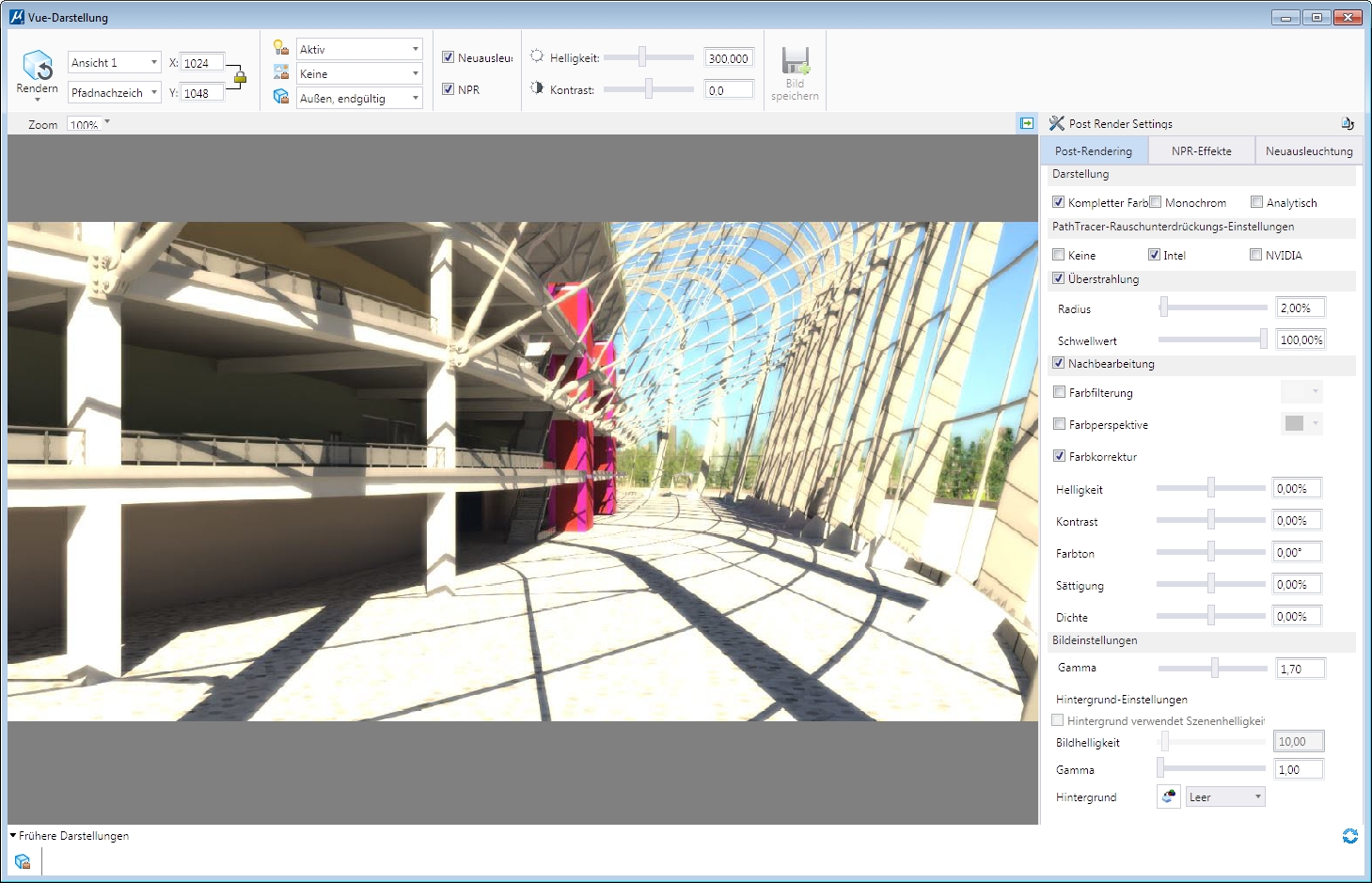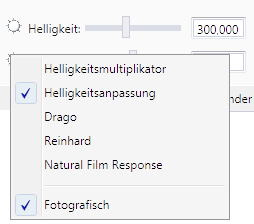Dialogfeld "Vue Rendering"
 Wird verwendet, um eine Ansicht mit der Vue-Render-Engine zu rendern.
Wird verwendet, um eine Ansicht mit der Vue-Render-Engine zu rendern.
Die Vue Render-Anwendung hat keine Modi und existiert parallel zu den Ansichtsfenstern der Standardanwendung. Da der Vue-Render-Vorgang mehrere Threads verwendet, können Sie nach Abschluss der Render-Vorverarbeitungsphase bereits die Arbeit fortsetzen, während der Render-Prozess noch ausgeführt wird.
| Einstellung | Beschreibung |
|---|---|
| Rendern | Startet den Rendervorgang, um eine neue Lösung zu einer ausgewählten Ansicht zu rendern. |
| Rendering abbrechen | (Nur aktiviert, wenn gerade ein Rendering ausgeführt wird) Bricht das aktuelle Rendering ab. |
| Schnelle Vorschau | Erstellt eine schnelle Vorschau auf das Rendering entsprechend den Einstellungen im Bereich Vorschau im Dialogfeld "Voreinstellungen", Kategorie "Rendern" |
| Ansicht | Ermöglicht die Auswahl der Ansicht, die gerendert werden soll. Standardmäßig ist dies die aktive Ansicht. |
| Nachverfolgen | Ermöglicht die Auswahl der Nachverfolgungsmethode. Verfügbare Optionen sind Ray Tracing und Pfadabtastung |
| Render-Bildgröße | Steuert die Größe des Renderings. Bei Sperre sind X und Y auf ein festes Seitenverhältnis beschränkt. |
| Licht-Setup für das Rendern auswählen | Öffnet das Dialogfeld Licht-Manager, in dem Sie Lichteinstellungen sowie Einstellungen für die globale Beleuchtung und die Quellbeleuchtung steuern können. |
| Wählen Sie eine Atmosphäre aus, mit der gerendert werden soll | Sie können eine vordefinierte Atmosphäreneinstellung aus dem Dropdown-Menü auswählen. Sie können das Dialogfeld Atmosphäreneditor öffnen, um die Atmosphäreneinstellungen zu bearbeiten. |
| Setup für das Rendering auswählen | Sie können eine vordefinierte Rendereinstellung aus dem Dropdown-Menü auswählen. |
| Neuausleuchtung | Wenn aktiviert, wird die Neuausleuchtung freigeschaltet. Sie können somit eine Feinabstimmung der Beleuchtung in Ihrer Szene vornehmen, ohne sie neu rendern zu müssen. Sie können die Neuausleuchtungseinstellungen im Bedienfeld Post-Rendering unter der Registerkarte Neuausleuchtung anpassen. |
| NPR | Wenn aktiviert, wird das nicht-fotorealistische Rendering freigeschaltet. Sie können die NPR-Einstellungen im Bedienfeld Post-Rendering unter der Registerkarte NPR anpassen. |
| Helligkeit | (Festlegung des Tone Mapping Modus auf "An Helligkeit anpassen", "Helligkeitsmultiplikator") Steuert die Helligkeit beim Rendering in Verbindung mit dem Umschalter "Helligkeitsanpassung/Helligkeitsmultiplikator". Sie können Werte direkt eingeben oder den Schieberegler verwenden. Der zulässige Bereich hängt vom ausgewählten Modus ab: |
| Kontrast | (Festlegung des Tone Mapping Modus auf "Helligkeitsanpassung", "Helligkeitsmultiplikator", "Reinhard") Steuert den gesamten Bildkontrast beim Rendering.
Sie können die Werte manuell oder mithilfe des Schiebers eingeben. Bei Einstellung auf Helligkeitsanpassung oder Helligkeitsmultiplikator beträgt der zulässige Kontrastbereich -2 bis 2. Ist "Reinhard" festgelegt, liegt der zulässige Bereich zwischen 0,3 und 1,0. Wenn auf "0" gesetzt, wird der Kontrast automatisch berechnet. |
| Kontextmenü zur Auswahl des Tone-Mapping-Modus |
Durch Klicken auf das Symbol im Abschnitt "Helligkeit" wird ein Kontextmenü mit den folgenden Tone-Mapping Modi und -Einstellungen geöffnet:
Solange ein Bild im Dialogfeld "Vue Rendering" angezeigt wird, werden die Tone-Mapping-Modi miteinander synchronisiert. |
| Belichtung | (Festlegung des Tone Mapping Modus auf "Drago") Mit dem Wertfeld "Belichtung" und dem Schieber können Sie die Helligkeit des Ausgabebilds an Ihre Bedingungen für die Anzeige im Bereich von [- 8, 8] anpassen. Der Standardwert (0) bedeutet, dass keine Korrektur angewendet wird. Durch höhere Werte wird das Bild heller, während niedrigere Werte das Bild dunkler machen. |
| Intensität | (Festlegung des Tone Mapping Modus auf "Reinhard") Mit dem Intensitätswert und dem Schieber im Bereich [- 8, 8] wird die gesamte Bildintensität gesteuert. Der Standardwert (0) bedeutet, dass keine Korrektur angewendet wird. Durch höhere Werte wird das Bild heller, während niedrigere Werte das Bild dunkler machen. |
| Bild speichern |
Öffnet das Dialogfeld "Vue-Datei erstellen", in dem Sie das aktuelle Rendering in einer Bilddatei speichern können. Die Steuerelemente in diesem Dialogfeld entsprechen denen im Dialogfeld "Speichern unter".
Die Standard-Bildformate sowie "Radiance High Dynamic Range" (HDR) stehen zur Verfügung. Mit dem HDR-Format werden Bilder mit hoher Auflösung gespeichert, die in anderen Applikationen nachbearbeitet werden können. |
| Zoom | Öffnet das Zoom Dropdown-Menü, in dem Sie einen benutzerdefinierten Prozentsatz festlegen oder voreingestellte Werte für die Vergrößerung des Bildes auswählen können. Alternativ können Sie das Mausrad im Vorschaufenster verwenden. |
| Schwenken | Ermöglicht das Schwenken der Vorschau. |
| Vorschaufenster | Zeigt das Rendering an. |
| Historie | (Nur aktiviert, wenn ein zuvor gerendertes Bild verfügbar ist.) Durch Klicken auf dieses Symbol wird das zuvor gerenderte Bild angezeigt. Klicken Sie auf den Abwärtspfeil, um eine Vorschau der früher gerenderten Bilder anzuzeigen. Mithilfe des Dialogfelds "Voreinstellungen", Kategorie "Rendern" lässt sich die Anzahl der zwischengespeicherten Verlaufsbilder einstellen (Standardwert 100). |