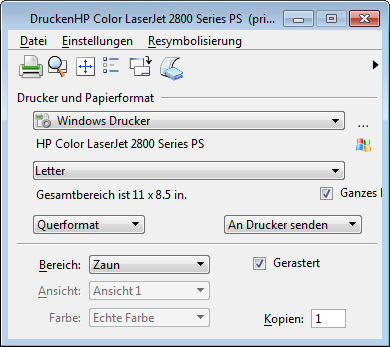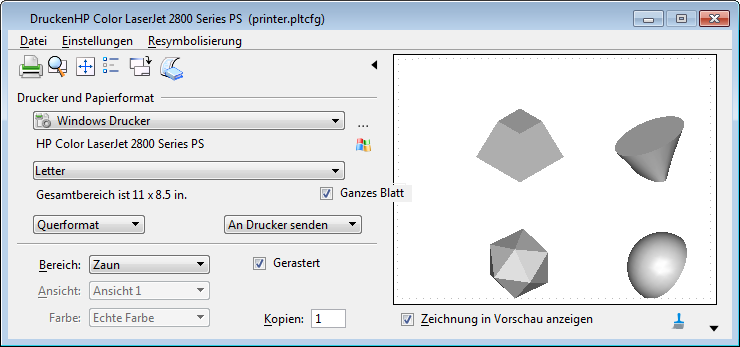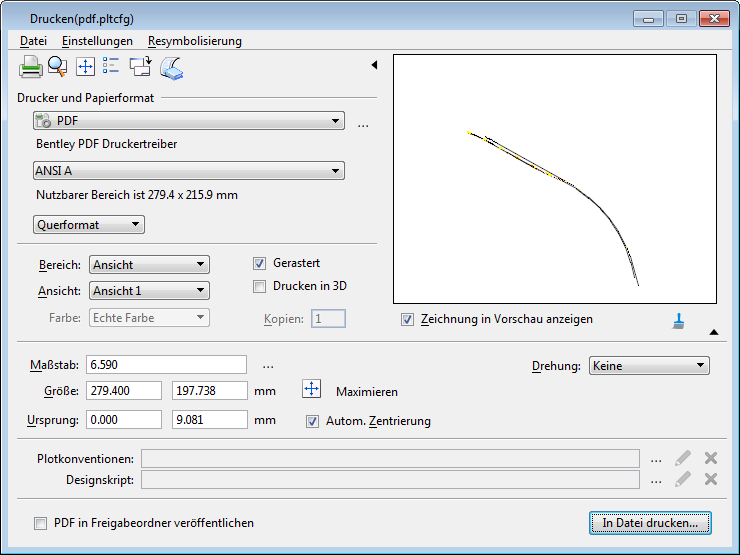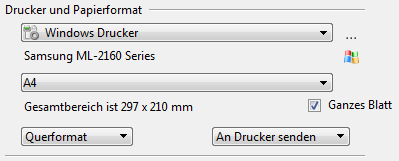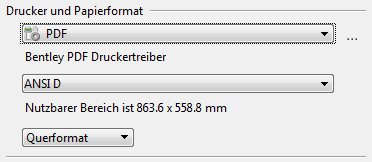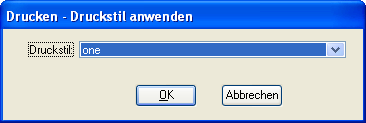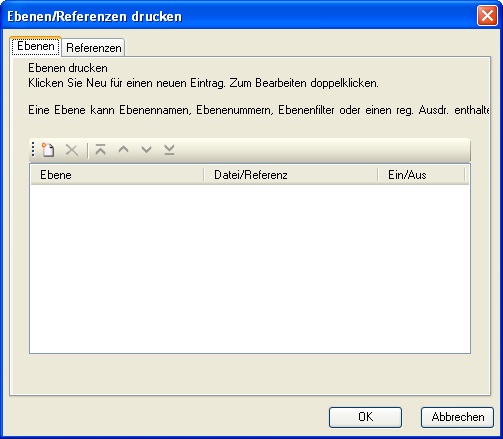Dialogfeld "Drucken"
Zum Anpassen von Druckeinstellungen und zum Erstellen einer Druckdatei, einer PDF-Datei oder um direkt auf einem Systemdrucker zu drucken.
| Einstellung | Beschreibung |
|---|---|
| Druckerliste | Hier können Sie im Druckdialog einen Drucker auswählen. Standardmäßig werden Anzeigelabel sämtlicher gefundener Druckertreiber-Konfigurationsdateien, sowie eine Liste aller für das System definierter Windows-Drucker in der Druckerliste angezeigt.
|
| Papierformat | Sie können das Papierformat aus einer Liste mit Papierformaten auswählen, die für den ausgewählten Drucker zur Verfügung stehen. Das Formular "NONE" ist verfügbar, wenn das Druckziel auf "An InterPlot senden" festgelegt ist und der ausgewählte Drucker ein InterPlot-Drucker ist, der das NONE-Format unterstützt. Beim Drucken im Format "NONE" legt das System die Formulargröße automatisch auf die Druckgröße fest. Wenn die Formulargröße beispielsweise 100 x 100 Zoll beträgt und die Druckgröße 34 x 22 Zoll, wird die Formulargröße auf 34 x 22 Zoll festgelegt, wenn die Steuerung "Papier" auf "NONE" festgelegt ist. |
| Nutzbarer Bereich/Gesamtbereich/Papierformat | (Nur bei Auswahl des Windows-Treibers) Wenn die Option "Ganzes Blatt" deaktiviert ist, wird der nutzbare Bereich bzw. werden die druckbaren Abmessungen (Breite x Höhe) für das ausgewählte Papierformat angezeigt. Wenn die Option "Ganzes Blatt" aktiviert ist, wird der gesamte Bereich (Breite x Höhe) für das ausgewählte Papierformat angezeigt.
(Bei Auswahl des Bentley-Treibers) Wenn das Kontrollkästchen "Bearbeitung des Papierformats zulassen" im Dialogfeld "Drucken - Voreinstellungen" aktiviert wurde, werden die Felder für das Papierformat angezeigt. Sie können dann die Größe des ausgewählten Formats anpassen. |
| Voll | (Nur sichtbar, wenn der Windows-Treiber gewählt wurde.) Die Aktivierung dieser Option hat dieselbe Wirkung wie das Festlegen von Voller Blattauswahlmodus. Mit dieser Option wird zudem von "Nutzbarer Bereich" auf "Gesamtbereich" umgeschaltet.
Ist die Option deaktiviert, dann wird nur der druckbare Teil des Blatts berücksichtigt. Beispiel: Beim Drucken auf ein Blatt mit dem Größenformat Letter (in der Regel 8,5 x 11 Zoll) kann die maximale Druckgröße lediglich 8 x 10,5 Zoll ausmachen. Wenn "Ganzes Blatt" aktiviert wird, entspricht die maximale Druckgröße der Blattgröße (8,5 x 11 Zoll). Wenn "Voll" aktiviert wird, werden manche Geometrien ggf. abgeschnitten (vom Drucker), wenn sie in den nicht druckbaren Bereich nahe dem Papierrand reichen. |
| Ausrichtung | Ermöglicht die Auswahl der Ausrichtung des Papiers — Hochformat oder Querformat.
Dieses Steuerelement ermöglicht eine schnelle Umkehrung der X- und Y-Werte in der Eigenschaft "Papierformat", ohne dass dazu die Druckertreiber-Konfigurationsdatei bearbeitet werden muss. Dies ist erforderlich für die Datei printer.pltcfg und hilfreich für einige PostScript-PDF-Workflows, jedoch nicht empfehlenswert für die meisten HP-GL/2- und HP/RTL-Workflows. Um Irrtümer zu vermeiden und ein unbeabsichtigtes Vertauschen der X- und Y-Größen zu verhindern, ist das Ausrichtungssteuerelement für folgende Bentley-Druckertreiber-Konfigurationsdateien standardmäßig deaktiviert: hprtl.pltcfg, hpglrtl.pltcfg, und pscript.pltcfg. |
| Ziel | Ermöglicht die Auswahl des Ziels für den Druckvorgang:
|
| Bereich | Listenfeld, das die Auswahl des zu druckenden Bereichs ermöglicht. |
| Ansicht | Listenfeld, das die Auswahl der Ansicht für den Druckvorgang ermöglicht. |
| Farbe | Listenfeld, in dem Sie das Ausgabeformat auswählen können — "Monochrom", "Graustufen" oder "Echte Farbe". Die verfügbaren Optionen hängen von der Fähigkeit des ausgewählten Druckers ab. Wenn das Kontrollkästchen Drucken in 3D aktiviert ist, ist die Farbeinstellung auf "TrueColor" gesetzt und kann nicht geändert werden. |
| Gerastert | Wenn Sie das Kontrollkästchen "Gerastert" aktivieren, können Sie gerasterte Druckdateien erstellen. Da der Druckertreiber Raster unterstützen muss, können Sie mit dem Bentley-HP-GL/2-Druckertreiber keine gerasterten Drucke erstellen. Die Druckertreiberdatei muss Raster unterstützen.
Standardmäßig wird der gerasterte Modus aktiviert, wenn schattierte Darstellungsstile erkannt werden. Wenn die Option "Gerastert" deaktiviert ist, werden die schattierten Darstellungsstile unter Verwendung des nicht-gerasterten Pfads der sichtbaren Kante gedruckt. Das Kontrollkästchen "Gerastert" wird deaktiviert, wenn die Ansicht Punktwolken enthält oder der Druckvorgang mit einem Druckertreiber erfolgt, der den Modus "Gerastert" nicht unterstützt (z. B. HP-GL/2). Wenn Sie ein 3D-Zeichnungsmodell mit einem PDF-Druckertreiber drucken und das Kontrollkästchen "Drucken in 3D" aktiviert ist, ist das Kontrollkästchen "Gerastert" nicht sichtbar. Mit dem gerasterten Druckmodus erzielen Sie die größtmögliche Übereinstimmung zwischen Bildschirmansicht und Druckausgabe. Bestimmte Effekte wie Antialiasing und Transparenz lassen sich nur mit diesem Modus erzielen.Bei sehr dichten Zeichnungen wird im gerasterten Modus zudem weniger Arbeitsspeicher benötigt als im nicht gerasterten Modus. Wird ein Rasterdruck erzeugt, teilt das Produkt die Ansicht in mehrere Teile auf, und verarbeitet die DGN-Datei mehrfach, um alle Teile mithilfe der Grafikhardware zu rastern. Für größere Durckformate werden mehr Kacheln benötigt. Dadurch dauert das Drucken und Erstellen größerer Plotdateien länger. Die Ausgabe eines gerasterten Drucks ist eine Druckdatei, die vollständig aus Rasterflächen besteht. Beim Drucken einer Vektor-Zeichnungsdatei ist eine gerasterte Druckdatei in der Regel größer als eine nicht gerasterte Druckdatei. Wenn die Zeichnungsdatei Raster-Hintergrundbilder enthält, die die gesamte Ansicht einnehmen, kann bei Verwendung des gerasterten Druckmodus jedoch eventuell eine kleinere Druckdatei erstellt werden. Wenn Drahtmodellansichten im nicht gerasterten Modus geplottet werden, erstellt das Produkt eine Anzeigeliste, die den gesamten Inhalt der DGN-Datei enthält, um eine Sortierung (in der Software) anhand von 3D-Z-Koordinaten, 2D-Anzeigeprioritäten oder Prioritäten für Plotkonventionen durchführen zu können. Bei sehr dichten Zeichnungen oder Zeichnungen mit großen Mengen von Rasterdaten kann diese Anzeigeliste mehr virtuellen Adressraum erfordern, als das System bieten kann. Im gerasterten Druckmodus wird die Sortierung durch die Grafik-Hardware durchgeführt. Die Anzeigeliste muss nicht zwingend erstellt werden. Dadurch reduziert sich der erforderliche Systemspeicherplatz, insbesondere beim Drucken großer Formate. In einem nicht gerasterten Druck ist der Druckertreiber für die Umsetzung von Linienabschlüssen und Verbindungen zu Vektoren zuständig. Einige Druckertreiber unterstützen mehr Abschluss- und Verbindungsstile als andere, die sich je nach verwendeter Drucker-Firmware auch im Erscheinungsbild voneinander unterscheiden. In einem gerasterten Druck werden die Zeilenabschlüsse und Verbindungen von der Grafikhardware umgesetzt, und die Ergebnisse werden in die Rasterflächen eingebettet, um so ein einheitliches Erscheinungsbild für die Ausgabe auf einem beliebigem Druckertreiber bzw. Drucker sicherzustellen. Druckertreiber-Konfigurationsdateien bieten eine Option ("Standard-Ausgabemodus") zum Aktivieren/Deaktivieren des Standard-Kontrollkästchens "Gerastert" für den Druckdialog und den Druck-Organizer. Sie können die Aktivierung bzw. Deaktivierung des Kontrollkästchens erzwingen (in diesem Fall wird das Steuerelement deaktiviert) oder das Kontrollkästchen als bevorzugt aktiviert bzw. deaktiviert markieren (in diesem Fall wird das Kontrollkästchen "Gerastert" beim Laden der Druckertreiber-Konfigurationsdatei auf den gewünschten Wert gesetzt, wobei die Einstellung anschließend wieder geändert werden kann). Standardmäßig ist die Druckertreiberkonfiguration auf "Keine Voreinstellung" eingestellt, und das Kontrollkästchen für "Gerastert" wird standardmäßig auf die zuletzt verwendete Einstellung (aus den Benutzereinstellungen) für das Dialogfeld "Drucken" sowie auf den nicht gerasterten Modus für den Druck-Organizer eingestellt. |
| Kopien | (Nur verfügbar, wenn der derzeit gewählte Druckertreiber den Druck mehrerer Kopien unterstützt.) Gibt die Anzahl der zu druckenden Kopien an. |
| Drucken in 3D | (Nur sichtbar, wenn ein PDF-Druckertreiber gewählt und ein 3D-Zeichnungsmodell geöffnet wurde.) Druckt das Hauptmodell und alle Referenzen als 3D-Daten im U3D-Format (Universal 3D) in eine PDF-Datei. Der 3D-Inhalt umfasst alle Visualisierungsdaten und -einstellungen, die bereits in der Zeichnungsdatei vorhanden sind, z.B. Licht, Material und Animationen oder Kamerafahrten. Bei der Anzeige der PDF-Datei in Acrobat 7 oder höher enthält das Dokument eine 3D-Ansicht mit Steuerelementen, die das Drehen, Vergrößern/Verkleinern (Zoom In/Out) bzw. das "Durchlaufen" des 3D-Modells sowie die Ausführung einer Animation, sofern vorhanden, ermöglichen. |
| Zeichnung in Vorschau anzeigen | (Nur sichtbar, wenn Vorschau anzeigen aktiviert ist.) Ist diese Option aktiviert, wird der Bereich der zu druckenden Zeichnung im Vorschaubild angezeigt. Bei deaktivierter Option wird das definierte Blatt mit Rändern angezeigt. |
| Vorschau aktualisieren (Symbol) | (Nur sichtbar, wenn Vorschau anzeigen aktiviert ist.) Durch Klicken auf das Symbol "Vorschau aktualisieren" unter dem Vorschaubild können Sie das Vorschaubild aktualisieren. |
| Skalierung | (Nur sichtbar, wenn Vorschau anzeigen und Details anzeigen aktiviert wurden.) Legt die Skalierung für die Druckausgabe fest. Standardmäßig wird die Skalierung als Haupteinheiten gegenüber Papiereinheiten angegeben. Diese Angabe kann über die Einstellung "Methode" im Skalierungsassistenten zu Papiereinheiten gegenüber Haupteinheiten geändert werden.
Zusätzlich können Sie die Anzeige der Standardskalierung auch über die Konfigurationsvariable MS_PLT_SCALE_METHOD definieren. Gültige Werte für diese Konfigurationsvariable:
Auch wenn die Konfigurationsvariable eingestellt wird, kann die Skalierungsanzeige nach wie vor über die Einstellung "Methode" im Skalierungsassistenten geändert werden. Wenn das Dialogfeld Drucken geschlossen und anschließend erneut geöffnet wird, kehrt die Einstellung jedoch automatisch zur Definition in der Konfigurationsvariablen zurück. |
| Skalierungsassistent | (Nur sichtbar, wenn Vorschau anzeigen und Details anzeigen aktiviert wurden.) Durch Klicken auf das Symbol "Skalierungsassistent" wird das Skalierungsassistent aufgerufen, in dem Sie die Skalierung für die Druckausgabe festlegen können. |
| X-Größe | (Nur sichtbar, wenn Vorschau anzeigen und Details anzeigen aktiviert wurden.) Dient zur Festlegung der Bemaßung X (Breite) des Ausdrucks in Druckereinheiten. |
| Y-Größe | (Nur sichtbar, wenn Vorschau anzeigen und Details anzeigen aktiviert wurden.) Dient zur Festlegung der Bemaßung Y (Höhe) des Ausdrucks in Druckereinheiten. |
| Vergrößern | (Nur sichtbar, wenn Vorschau anzeigen und Details anzeigen aktiviert wurden.) Bei aktivierter Option wird die gewählte Ansicht oder der umzäunte Bereich automatisch so weit wie möglich in den druckbaren Bereich eingepasst. |
| Drehung | (Nur sichtbar, wenn Vorschau anzeigen und Details anzeigen aktiviert wurden.) Ermöglicht die Auswahl der Drehung des Ausdrucks. Bei nicht gerenderten Drucken, die keine Kameradefinition enthalten, können Sie eine Drehung zwischen 0 und 360 Grad angeben. Bei gerenderten Drucken und Drucken, die eine Kameradefinition enthalten, müssen Sie aus dem entsprechenden Listenfeld eine orthogonale Drehung auswählen.
Bemerkung: Wenn "Erweiterte Layout-Steuerungen ausblenden" im Dialogfeld Drucken - Voreinstellungen aktiviert ist, müssen Sie das Listenfeld verwenden, um eine orthogonale Drehung auszuwählen.
|
| X-Ursprung | (Nur sichtbar, wenn Vorschau anzeigen und Details anzeigen aktiviert wurden.) Dient dazu, den horizontalen Abstand in Druckereinheiten von der linken unteren Ecke des druckbaren Bereichs bis zur linken unteren Ecke der Seite festzulegen. Durch die Standardeinstellungen von X- und Y-Ursprung wird der Ausdruck im druckbaren Bereich der Seite zentriert. |
| Y-Ursprung | (Nur sichtbar, wenn Vorschau anzeigen und Details anzeigen aktiviert wurden.) Dient dazu, den vertikalen Abstand in Druckereinheiten von der linken unteren Ecke des druckbaren Bereichs bis zur linken unteren Ecke der Seite festzulegen. Durch die Standardeinstellungen von X- und Y-Ursprung wird der Ausdruck im druckbaren Bereich der Seite zentriert. |
| Autom. Zentrierung | (Nur sichtbar, wenn Vorschau anzeigen und Details anzeigen aktiviert wurden.) Ist diese Option aktiviert, wird der druckbare Bereich auf der Seite zentriert. |
| Spiegeln | (Nur sichtbar, wenn Vorschau anzeigen und Details anzeigen aktiviert wurden.) Sie können den Ausdruck an der X- und/oder Y-Achse spiegeln.
Bemerkung: Wenn "Erweiterte Layout-Steuerungen ausblenden" im Dialogfeld Drucken - Voreinstellungen aktiviert ist, wird das Feld "Spiegeln" nicht angezeigt, und die Spiegelung ist nicht verfügbar.
|
| Plotkonventionen | Zeigt die Plotkonvention an, sofern diese angehängt wurde. Durch Klicken auf das Symbol Plotkonventionendatei wählen rechts öffnet sich das Dialogfeld Plotkonventionendatei wählen, in dem Sie eine Plotkonvention auswählen können. Dieser Dialog wird in dem durch die Konfigurationsvariable MS_PENTABLE angegebenen Ordner geöffnet.
Durch Klicken auf das Symbol Plotkonventionen bearbeiten wird das Dialogfeld Plotkonventionen ändern geöffnet. Mit der Konfigurationsvariablen MS_PENTABLE_EDITOR kann die Editierbarkeitssteuerung deaktiviert werden. Durch Klicken auf das Symbol Plotkonventionendatei abhängen wird die aktuelle Plotkonventionendatei abgehängt. Bemerkung: Wenn es sich bei der aktiven Datei um eine DWG-Datei mit zugewiesenem Plotstil handelt, wird im Feld "Plotkonventionen" der Name der zugewiesenen CTB/STB-Datei angezeigt, sofern sich die CTB- oder STB-Datei im selben Ordner wie die DWG-Datei befindet, oder im Ordner, der durch die MS_PENTABLE Konfigurationsvariable angegeben wird.
|
| Designskript | Zeigt das Designskript an, sofern eines angehängt wurde. Durch Klicken auf das Symbol Design-Skriptdatei auswählen rechts öffnet sich das Dialogfeld Design-Skriptdatei auswählen, in dem Sie ein Design-Skript auswählen können. Dieser Dialog wird in dem durch die Konfigurationsvariable MS_DESIGNSCRIPT_PATH angegebenen Ordner geöffnet.
Durch Klicken auf das Symbol Edit Design Script File wird Notepad geöffnet, das zum Ändern eines vorhandenen Designskripts verwendet wird. Die Konfigurationsvariable MS_DESIGNSCRIPT_EDITOR kann zum Deaktivieren der Editierbarkeitssteuerung verwendet werden sowie zum Ändern der Anwendung zur Bearbeitung von Design-Skriptdateien. Durch Klicken auf das Symbol Designskriptdatei abhängen wird die aktuelle Designskriptdatei abgehängt. |
| Hochladen eines PDFs nach ProjectWise Share | Diese Option wird nur angezeigt, wenn folgende Bedingungen erfüllt sind:
Bei aktivierter Option wird die PDF-Datei zuerst in das lokale Laufwerk geschrieben. Anschließend sendet der CONNECTION Client Client die Datei in einem separaten Hintergrundprozess an die ProjectWise Share-Freigabe. Der Dateiname in der ProjectWise Share-Freigabe entspricht dem auf dem lokalen Laufwerk. Wenn in ProjectWise Share bereits eine Datei mit demselben Namen vorhanden ist, wird diese überschrieben. |
| Drucken/In Datei drucken | Wenn es sich bei dem ausgewählten Drucker um den Windows-Drucker handelt, wird die Druckausgabe an den Drucker gesendet.
Wenn das ausgewählte Druckziel eine Datei ist anstelle eines Windows-Druckers, einer IP-Adresse oder einer UNC-Share Freigabe, ändert sich der Text der Schaltfläche zu Druckausgabe als Datei Wenn diese Option ausgewählt ist, wird das Dialogfeld Druckausgabe speichern unter geöffnet, in dem Sie die Druckausgabedatei auf der Festplatte zwischenspeichern und später an den gewünschten Drucker senden können. Die Auswahl dieser Option hat dieselbe Auswirkung wie das Klicken auf das Symbol Drucken oder das Menüobjekt . |
| Datei > Druckdefinitionsdatei öffnen | Öffnet das Dialogfeld Druckdefinitionsdatei wählen, in dem Sie eine PSET- oder INI-Datei auswählen können. Eine INI-Datei ist ein veraltetes Plotkonfigurations-Dateiformat, und eine PSET-Datei ist eine Drucksatzdatei. Wenn der Dialog "Drucken " eine vorhandene PSET-Datei liest, wird nur die erste DGN/DWG-Druckdefinition in der Gruppe geöffnet.
Das .ini-Dateiformat enthält keine Zeichnungsdateispezifikation, daher muss sich der Benutzer den Namen der Entwurfsdatei merken, diesen in MicroStation hochladen und dann die .ini-Druckerdatei öffnen. Wenn die INI-Datei nicht mit der aktuell geladenen Zeichnungsdatei übereinstimmt, wird nur im Fall einer unterschiedlichen Bemaßung eine Fehlermeldung ausgegeben. Das .pset-Dateiformat speichert dagegen die Zeichnungsdateispezifikation, und dieses Design wird automatisch in MicroStation hochgeladen, wenn der Druckerdialog die .pset-Datei öffnet. Wenn die Zeichnungsdatei nicht geladen werden kann, wird der Versuch, die PSET-Datei zu öffnen, abgebrochen. |
| Datei > Druckdefinitionsdatei speichern | Öffnet den Dialog Druckdefinitionsdatei speichern, in dem Sie einen Namen für die Druckdefinitionsdatei (.pset) eingeben können, die Sie zur zukünftigen Verwendung speichern möchten. Wenn der Dialog "Drucken" eine vorhandene PSET-Datei zum Speichern verwendet, wird nur die Druckdefinition des Dialogs "Drucken" gespeichert. Alle anderen Druckdefinitionen, die in der Datei enthalten sind, sind danach nicht mehr vorhanden. |
| Datei > Vorschau | Öffnet das in der Druckgröße anpassbare Fenster Vorschau mit einer Vorschau des vorhandenen Ausdrucks.
Die Auswahl dieser Option hat dieselbe Auswirkung wie das Klicken auf das Symbol Vorschau. |
| Datei > Drucken | Wenn es sich bei dem ausgewählten Drucker um den Windows-Drucker handelt, wird die Druckausgabe an den Drucker gesendet.
Wenn es sich bei dem ausgewählten Drucker nicht um den Windows-Drucker handelt, wird der Dialog "Druck speichern unter" geöffnet, in dem Sie die Druckdatei auf der Festplatte speichern können, um sie später an den gewünschten Drucker zu senden. Die Auswahl dieser Option hat dieselbe Auswirkung wie das Klicken auf das Symbol Drucken. |
| Datei > Druckertreiberkonfiguration auswählen | Öffnet das Dialogfeld Druckertreiber-Konfigurationsdatei auswählen, in dem Sie eine Druckertreiber-Konfigurationsdatei auswählen können. |
| Datei > Windows-Drucker auswählen | Wählt printer.pltcfg als Druckertreiber-Konfigurationsdatei aus, die den Windows-Systemdrucker benutzt. |
| Datei > Windows-Drucker konfigurieren | Öffnet das Windows-Dialogfeld "Drucken", in dem der Drucker, der Seitenbereich und die Anzahl an Exemplaren für den Windows-Systemdrucker ausgewählt werden können. Wenn es sich bei dem ausgewählten Drucker nicht um einen Windows-Systemdrucker handelt, ist diese Menüoption nicht verfügbar. |
| Datei > Druckertreiberkonfiguration bearbeiten | Öffnet die aktuelle Druckertreiber-Konfigurationsdatei zur Bearbeitung. Der richtige Editor wird anhand des Formats der Druckertreiber-Konfigurationsdatei ausgewählt. Der Druckertreiberkonfigurations-Editor wird zum Bearbeiten von.pltcfg-Dateien verwendet, Notepad zum Bearbeiten von .plt-Dateien. |
| Datei > Druckertreiberkonfiguration neu laden | Lädt die aktuelle Druckertreiber-Konfigurationsdatei neu, um etwaige Änderungen zu berücksichtigen. Nachdem Sie die Druckertreiber-Konfigurationsdatei bearbeitet haben, müssen Sie sie neu laden, damit alle die von Ihnen durchgeführten Änderungen wirksam werden. |
| Datei > Beenden | Schließt das Dialogfeld Druckent. |
| Einstellungen > Einheiten | Ein Untermenü wird geöffnet, in dem Sie Druckermaßeinheiten auswählen können, die im Dialogfeld Drucken verwendet werden sollen. Folgende Maßeinheiten stehen zur Auswahl: Zoll (in), Fuß (ft), mm, cm, dm und m. |
| Einstellungen > Aus Ansicht aktualisieren | Aktualisiert den Vorschaubereich.
Die Auswahl dieser Option entspricht dem Klicken auf das Symbol Aus Ansicht aktualisieren. |
| Einstellungen > Zaun über Alle einpassen festlegen | Der Druckbereich wird automatisch berechnet und umfasst alle Elemente im Hauptmodell sowie in sämtlichen Referenzen. Der Bereich wird auf "Zaun" gesetzt. |
| Einstellungen > Zaun über Master einpassen festlegen | Der Druckbereich wird automatisch berechnet und umfasst alle Elemente im Hauptmodell. Der Bereich wird auf "Zaun" gesetzt. |
| Einstellungen > Druckstil anwenden | Öffnet den Dialog "Druckstil anwenden", in dem Sie einen Druckstil zuweisen können. Druckstile bieten die Möglichkeit, benannte Sammlungen von Druckdefinitionseigenschaften zu definieren und wiederzuverwenden. Druckstile werden über die Druck-Organizer-Option "Druckstile definieren" im Menü "Funktionen" erstellt und in der offenen Zeichnungsdatei oder in den konfigurierten DGN-Bibliotheken gespeichert. |
| Einstellungen > Druckattribute | Öffnet das Druckattribute Dialogfeld, in dem Sie die verschiedenen Druckattribute festlegen können.
Die Auswahl dieser Option hat dieselbe Auswirkung wie das Klicken auf das Symbol Druckattribute. |
| Einstellungen > Ebenen/Referenzen drucken | Öffnet das Dialogfeld "Ebenen/Referenzen ausdrucken", mit dem Sie Overrides für Ebenen-/Referenzen hinzufügen können, um Ebenen und Referenzen ein- oder auszuschalten. |
| Einstellungen > Rasteroptionen | Öffnet das Dialogfeld "Rasteroptionen", in dem Sie die Parameter für den Rasterreferenzdruck festlegen können. |
| Einstellungen > PDF-Eigenschaftenfilter | Öffnet das Dialogfeld "Eigenschaftenfilter" Dialogfeld "Eigenschaftenfilter", über das Sie nicht-grafische Geschäftselemente in der aktiven Datei in einer Eigenschaftsfilter-Datei (untitled.property.xml) speichern können. |
| Einstellungen > PDF-Eigenschaftenveröffentlichung | Öffnet das Dialogfeld "Drucken – PDF-Eigenschaftenveröffentlichung", in dem Sie nicht-grafische Geschäftselemente zur Veröffentlichung im PDF-Format auswählen können. |
| Einstellungen > 3D-Plotting |
Öffnet das Dialogfeld "3D-Plotting-Optionen", in dem Sie die Einstellungen für 3D-Inhalt einer PDF-Datei definieren können. |
| Einstellungen > Einstellungen für Sichtbare Kanten | Öffnet das Dialogfeld Einstellungen für Sichtbare Kanten, welches Steuerelemente zum Drucken in Darstellungsstilen mit sichtbaren Kanten im nicht gerasterten Modus bereitstellt. |
| Einstellungen > Voreinstellungen | Öffnet das Dialogfeld "Drucken - Voreinstellungen", in dem Sie gewünschte Einstellungen für Benutzeroberfläche, Seitenlayout, Blattdefinition, Vorschau und Druckmodul auswählen können. |
| Resymbolisierung > Neue Plotkonventionen | Öffnet das Dialogfeld "Plotkonventionendatei erstellen", mit dessen Hilfe neue Plotkonventionen geladen werden und die Verarbeitung der Plotkonventionen gestartet wird. |
| Resymbolisierung > Plotkonventionen anhängen | Öffnet das Dialogfeld Plotkonventionendatei wählen, in dem Sie die zu ladenden Plotkonventionen wählen können. Der Dialog "Plotkonventionendatei wählen" öffnet sich in dem durch die Konfigurationsvariable MS_PENTABLE angegebenen Ordner.
|
| Resymbolisierung > Plotkonventionen bearbeiten | Öffnet das Dialogfeld Plotkonventionen ändern, in dem Sie vorhandene Plotkonventionen ändern können. Mit der Konfigurationsvariablen MS_PENTABLE_EDITOR kann die Editierbarkeitssteuerung deaktiviert werden. |
| Resymbolisierung > Plotkonventionen entfernen | Die Plotkonventionen werden abgehängt, wobei die Verarbeitung der Plotkonventionen deaktiviert wird.
|
| Resymbolisierung > Designskript anhängen | Öffnet das Dialogfeld Designskriptdatei auswählen, in dem Sie die zu ladende Designskriptdatei wählen können. Der Dialog "Design-Skriptdatei auswählen" öffnet sich in dem durch die Konfigurationsvariable MS_DESIGNSCRIPT_PATH angegebenen Ordner.
|
| Resymbolisierung > Designskript bearbeiten | Standardmäßig wird Notepad geöffnet, das zum Ändern eines vorhandenen Designskripts verwendet wird. Die Konfigurationsvariable MS_DESIGNSCRIPT_EDITOR kann zum Deaktivieren der Editierbarkeitssteuerung verwendet werden sowie zum Ändern der Anwendung zur Bearbeitung von Design-Skriptdateien. |
| Resymbolisierung > Designskript entfernen | Hängt das aktuell geladene Designskript ab, wobei die Designskriptverarbeitung deaktiviert wird.
|