| "Block-Austausch XML" auswählen
|

Öffnet das Dialogfeld "Block-Austauschdatei wählen", in dem Sie nach einer Block-Austauchdatei suchen oder eine URL der Datei angeben können.
|
| Reality Mesh-Bilder durchsuchen
|

Startet die Funktion Foto durchsuchen. Mit diesem Tool führt das Bewegen des Cursors über einen Foto-Ursprung zur Anzeige der Fluchtpunktansicht der Kamera im Anzeigefenster. Das Klicken auf einem Ursprungspunkt wählt ebenso das Foto im Listenfeld aus.
Um den Foto-Viewer für ein bestimmtes Foto zu öffnen, platzieren Sie den Cursor über einem Kameraursprungspunkt und drücken dann auf <Strg + Datenpunkt>. Das Foto wird heruntergeladen und der Foto-Viewer öffnet sich. Sie können auch auf den Fotonamen im Listenfeld doppelklicken, um das Foto im Foto-Viewer zu öffnen.
|
| Fluchtpunktansicht-Anzeigesteuerung
|

Schaltet auf Anzeige einer kleinen Fluchtpunktansicht zusätzlich zum Foto-Ursprungspunkt um.
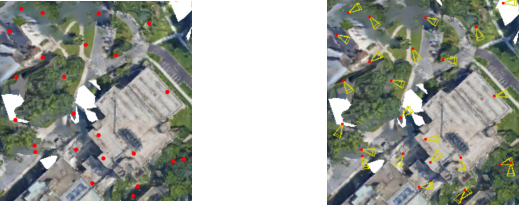
Links: Fluchtpunktansicht-Anzeigesteuerung "aus", rechts: Fluchtpunktansicht-Anzeigesteuerung "an"
|
| Foto-ID-Listenfeld
|
Listet die fotographischen Bilder auf, die zur Erstellung der Bilder verwendet wurden. Das Listenfeld enthält folgende Spalten:
- Foto-ID - Listet den Namen der Fotodatei auf.
- Auflösung - Zeigt das kleinste Objekt an, das im Foto zu sehen ist (Pixelgröße in Zentimeter). Der Wert in dieser Spalte wird ausgefüllt, nachdem Sie einen Punkt von Interesse definiert haben.
- Anmerkungen - Zeigt einer Foto-Datei hinzugefügte Anmerkungen an, sofern vorhanden
|
| Funktion > Block-Austauschdatei wählen
|
Öffnet das Dialogfeld "Block-Austauschdatei wählen", von wo aus Sie nach einer Austauschdatei suchen können, oder aber eine URL der Datei angeben können.
|
| Funktionen > Durchsuchen
|
Startet die Funktion Foto durchsuchen Mit diesem Tool führt das Bewegen des Cursors über einen Foto-Ursprung zur Anzeige der Fluchtpunktansicht der Kamera im Anzeigefenster. Das Klicken auf einem Ursprungspunkt wählt ebenso das Foto im Listenfeld aus.
Um den Foto-Viewer für ein bestimmtes Foto zu öffnen, platzieren Sie den Cursor über einem Kameraursprungspunkt und drücken dann auf <Strg + Datenpunkt>. Das Foto wird heruntergeladen und der Foto-Viewer öffnet sich. Sie können auch auf den Fotonamen im Listenfeld doppelklicken, um das Foto im Foto-Viewer zu öffnen.
|
| Funktionen > Punkt von Interesse > Erstellen
|
Wird verwendet, um einen Punkt von Interesse im Sichtfeld zu erstellen. Sobald der Punkt von Interesse einmal erstellt ist, wird er von nun an als gelber Punkt angezeigt.
Nach der Definition eines Punkts von Interesse zeigt die Spalte Auflösung das kleinste Objekt an, das im Foto zu sehen ist (Pixelgröße in Zentimeter).
Wenn ein Punkt von Interesse definiert ist, kann das Dialogfeld "Foto-Viewer" danach so konfiguriert werden, dass der Foto-Bereich angezeigt wird, welcher den Punkt von Interesse enthält. Um diese Funktion zu aktivieren, klicken Sie mit der rechten Maustaste auf das Foto, um das Kontextmenü zu öffnen und wählen Sie dann "Punkt von Interesse markieren" aus.
|
| Funktionen > Punkt von Interesse > Löschen
|
Entfernt den Punkt von Interesse.
|
| Funktionen > Punkt von Interesse > Sichtbarkeit berechnen
|
Wenn ein Punkt von Interesse definiert ist, wird die Fotoliste gefiltert, um nur diejenigen Fotos einzuschließen, die diesen bestimmten Punkt in ihrem Sichtfeld haben. Dies schliesst jedoch nicht aus, dass der Punkt bei bestimmten Fotos durch andere Geometrien verdeckt wird. Wenn Sie diese Option auswählen, wird eine Sichtbarkeitsberechnung durchgeführt, um undeutliche Fotos mit Verdeckung aus der Liste zu entfernen
|
| Funktionen > Cache-Einstellungen
|
Noch festzulegen
|
| Foto-ID Rechtsklick-Menü
|
Wenn Sie mit der rechten Maustaste auf ein Foto im Listenfeld klicken, wird ein Popup-Menü mit den folgenden Optionen geöffnet:
- Öffnen - Herunterladen und Öffnen der Datei im Foto-Viewer.
- Blitz - Zeigt die Kamera-Fluchtpunktansicht des ausgewählten Fotos im Ansichtsfenster an. Dies startet auch die Funktion Foto durchsuchen.
- Ansicht ausrichten - Orientiert die ausgewählte Ansicht, so dass die Kameraposition dem ausgewählten Foto entspricht.
- Anmerkungen - Auswählen von Anmerkung öffnen öffnet das Dialogfeld "Bildanmerkung hinzufügen", in dem Sie eine Textanmerkung hinzufügen können, die dem ausgewählten Foto zugeordnet wird. Wenn Sie In Zwischenablage kopieren auswählen, wird eine Inhaltsangabe der Anmerkung in die Windows-Zwischenablage kopiert zwecks Übernahme in ein anderes Dokument.
- Eigenschaften - Bietet Basisinfo über das Foto.
|
| Punkt von Interesse erstellen
|

Ermöglicht es Ihnen, mehrere, benannte Punkte von Interesse zu erstellen, die dann in der DGN-Datei aufbewahrt werden. Wenn die DGN-Datei in einem i-Modell veröffentlicht wird, werden die Informationen zu den Punkten von Interesse auf das i-Modell übertragen.
|
| Listenfeld Punkt von Interesse
|
Das Listenfeld enthält folgende Spalten:
- Name — Zeigt den Namen des Punkts von Interesse an.
- Position - Zeigt die Koordinaten des Punkts von Interesse an.
|
| Punkt von Interesse Rechtsklick-Menü
|
Wenn Sie mit der rechten Maustaste auf einen Punkt von Interesse im Listenfeld klicken, öffnet sich ein Popup-Menü mit den folgenden Optionen:
- Aktivieren - Macht den ausgewählten Punkt von Interesse in der Ansicht(en) sichtbar. Filtern Sie die Foto-Liste und Ursprungspunkte, um nur Fotos anzuzeigen, die den Punkt von Interesse innerhalb ihres eigenen Sichtfeldes enthalten.
- Deaktivieren - Blendet den aktiven Punkt von Interesse aus und zeigt alle Fotos an.
- Umbenennen — Ermöglicht es, den Namen des Punkts von Interesse zu ändern.
- Löschen - Entfernt den Punkt von Interesse. Sie können diesen Vorgang rückgängig machen.
- Zoom - Aktiviert und zentriert den ausgewählten Punkt von Interesse in der letzten aktiven Ansicht. Die Ansicht wird so gezoomt, dass ein Abstand von etwa 10 Metern um den Punkt von Interesse beibehalten wird.
- Sichtbarkeit berechnen - Führt den Sichtbarkeitsrechner aus, um die Verdeckungsinformationen für den ausgewählten Punkt von Interesse zu bestimmen. Sie können diese Informationen zur Filterung der Foto-Liste verwenden.
|
 Wird verwendet, um durch die fotografischen Bilder zu navigieren, die verwendet wurden, um das Netz zu schaffen.
Wird verwendet, um durch die fotografischen Bilder zu navigieren, die verwendet wurden, um das Netz zu schaffen.

 Wird verwendet, um durch die fotografischen Bilder zu navigieren, die verwendet wurden, um das Netz zu schaffen.
Wird verwendet, um durch die fotografischen Bilder zu navigieren, die verwendet wurden, um das Netz zu schaffen.