| Ein |
Wenn aktiviert, wird die entsprechende Lichtquelle aktiviert. |
| Lux |
Zeigt den Wert für die Helligkeit der Sonne bei den aktuellen Einstellungen an. Wenn sich die Sonne hinter dem Horizont befindet, wird Keine Sonne angezeigt. |
| Intensität |
Legt die Intensität des Sonnenlichts fest – von 0 (keine Sonne) bis 100 (volle Sonne). |
| Registerkarte "Details" > "Farbtyp" |
Optionsmenü für die Auswahl des zu verwendenden Farbtyps.
- Benutzerdefiniert: Hier können Sie die Farbe der Sonne manuell über die Farbeinstellungen oder automatisch über die Temperatureinstellungen festlegen.
- Physisch basierend: Die Farbe der Sonne wird basierend auf Faktoren wie Sonnenposition, Luftverhältnisse und Bewölkung berechnet.
|
| Registerkarte "Details" > "Farbe" |
(Nur wenn Farbtyp auf "Benutzerdefiniert" eingestellt ist) Legt die Farbe des Sonnenlichts fest. Durch Klicken auf das Farbmuster wird ein Dialog zur Farbauswahl geöffnet, der den Registerkarten "Echte Farbe" und "Farbbuch" im Dialog "Aktive Farbe" ähnelt. |
| Registerkarte "Details" > "Temperatur" |
(Nur wenn Farbtyp auf "Benutzerdefiniert" eingestellt ist) Optionsmenü, in dem Sie dem Sonnenlicht eine Farbtemperatur zuweisen können. Bei manueller Auswahl der Farbe über die Farbeinstellungen wird die Temperatur auf "Benutzerdefiniert" eingestellt. |
| Registerkarte "Details" > "Schatten" |
Wenn aktiviert, werden vom Sonnenlicht Schatten erzeugt. Die Härte der Schatten wird über das Optionsmenü "Schatten" gesteuert, in dem die Anzahl von Mustern zur Berechnung der Schatten festgelegt wird.
- Spitz – Anzahl der Muster: 1
- Weich - Grob – Anzahl der Muster: 16
- Weich - Mittel – Anzahl der Muster: 64
- Weich - Fein – Anzahl der Muster: 160
- Weich - Sehr fein – Anzahl der Muster: 256
|
| Registerkarte "Details" > "Bewölkung" |
Legt die Bewölkung des Himmels fest. Werten können in das Feld eingegeben oder mit dem Schieberegler angepasst werden. Diese kann von klar (0) bis wolkig (100) variieren.
|
| Registerkarte "Details" > "Luftqualität" |
Legt den Reinheitsgrad der Luft fest. Kann von Völlig klar (0) bis Industriell (5) variieren.
In einem Optionsmenü stehen häufig verwendete Einstellungen zur Auswahl.
|
| Registerkarte "Sonnenposition" > "Typ" |
Optionsmenü, in dem Sie die Berechnungsmethode für die Sonnenposition auswählen können.
- Zeit und Ort: Hier können Sie die Richtung der Sonne durch Angabe von Uhrzeit und Position auf der Erde einstellen.
- Richtung: Hier können Sie die Richtung der Sonne durch Vektorwerte oder durch die Angabe von Azimut- und Höhenwinkel einstellen.
|
| Registerkarte "Sonnenposition" > Symbol "Sonnendatum festlegen" |
Hier können Sie ein Datum aus dem Dialog "Kalender" auswählen (nur wenn Typ auf "Uhrzeit und Position" eingestellt ist). |
| Registerkarte "Sonnenposition" > Symbol "Sonnenzeit festlegen" |
Hier können Sie eine Uhrzeit eingeben (nur wenn Typ auf "Uhrzeit und Position" eingestellt ist). |
| Registerkarte "Sonnenposition" > "GMT-Abweichung" |
Zeigt die Verschiebung der Position gegenüber GMT an (nur wenn Typ auf "Uhrzeit und Position" eingestellt ist). Sie können diesen Wert manuell eingeben oder die Optionen "Abstand nach Zone auswählen" oder "Position nach Stadt auswählen" verwenden, die beide die GMT-Abweichung für die ausgewählte Zone oder Stadt beinhalten. |
| Registerkarte "Sonnenposition" > Symbol "Abstand nach Zone auswählen" |
Hier können Sie aus einem Listenfeld eine der vordefinierten Einstellungen für die GMT-Abweichung in verschiedenen Zonen wählen (nur wenn Typ auf "Uhrzeit und Position" eingestellt ist). |
| Registerkarte "Sonnenposition" > "Sommerzeit" |
Wenn aktiviert, wird der eingestellten Zeit eine Stunde hinzugerechnet. |
| Registerkarte "Sonnenposition" > "Breitengrad" |
Legt den Breitengrad für die Position des Modells fest (nur wenn Typ auf "Uhrzeit und Position" eingestellt ist). |
| Registerkarte "Sonnenposition" > "Längengrad" |
Legt den Längengrad für die Position des Modells fest (nur wenn Typ auf "Uhrzeit und Position" eingestellt ist). |
| Registerkarte "Sonnenposition" > Symbol "Position nach Stadt auswählen" |
Hier können Sie aus einem Listenfeld eine der vordefinierten Einstellungen für Breitengrad, Längengrad und GMT-Abweichung verschiedener Städte wählen (nur wenn Typ auf "Uhrzeit und Position" eingestellt ist). |
| Registerkarte "Sonnenposition" > Symbol "Breiten- und Längengrad von Google Earth abrufen" |
(Nur wenn Typ auf "Uhrzeit und Position" eingestellt ist. Google Earth muss installiert sein) Startet Google Earth, falls nicht bereits aktiv. Klicken Sie dann bei gedrückter Umschalttaste (<Shift+Click>) auf die gewünschte Position in Google Earth, um den Breiten- und Längengrad an die Sonnenlichteinstellungen im Dialog "Licht-Manager" zu senden. |
| Registerkarte "Sonnenposition" > Symbol "Breiten- und Längengrad aus KML-Datei abrufen" |
Öffnet den Dialog "Google Earth-Placemark auswählen", in dem Sie eine KML- oder KMZ-Datei auswählen können, die ein oder mehrere Placemarks enthält (nur wenn Typ auf "Uhrzeit und Position" eingestellt ist). Mit dem ersten Placemark in der ausgewählten Datei werden Breiten- und Längengrad für das Sonnenlicht festgelegt. |
| Registerkarte "Sonnenposition" > "Nordrichtung (Grad von x-Achse)" |
Hier können Sie die Nordrichtung relativ zur X-Achse festlegen. |
| Registerkarte "Sonnenposition" > "Vektor X, Y, Z" |
(Nur wenn Typ auf "Richtung" eingestellt ist) Gibt den Richtungsvektor des Sonnenlichts an. |
| Registerkarte "Sonnenposition" > "Azimut" |
(Nur wenn Typ auf "Richtung" eingestellt ist) Legt die Azimutrichtung des Sonnenlichts fest (0–360). Sie können die Azimut-Werte manuell eingeben oder die Richtung im Einstellungsfenster unten interaktiv festlegen, indem Sie auf die gewünschte Richtung im Kompass oder auf die Anzeige klicken und diese in die gewünschte Richtung ziehen. |
| Registerkarte "Sonnenposition" > "Höhe" |
(Nur wenn Typ auf "Richtung" eingestellt ist) Legt den Winkel der Sonne über dem Horizont fest (0–90). Sie können den Höhenwinkel manuell eingeben oder ihn im Einstellungsfenster unten interaktiv festlegen, indem Sie auf die Anzeige klicken und diese auf den gewünschte Höhenwinkel ziehen. |
| Registerkarte "Volumenbeleuchtungseffekte" > "Volumenbeleuchtungseffekte" |
Ist diese Option aktiviert, werden Volumenbeleuchtungseffekte für die Sonnenbeleuchtung berechnet. |
| Registerkarte "Volumenbeleuchtungseffekte" > "Streulichtfarbe" |
Legt den Farbwert für Streulicht fest. Wenn Sie auf das Symbol klicken, wird das Dialogfeld "Lichtfarbe" geöffnet, in dem Sie die Farbe auswählen können. Wenn Sie die Dropdown-Liste öffnen und "Farbtabelle" auswählen, wird das Dialogfeld "Bilddatei öffnen" angezeigt. Sie können eine benutzerdefinierte Farbtabelle auswählen, um die Streulichtfarbe zu steuern oder zu ändern und so interessantere Volumenbeleuchtungseffekte zu erzeugen. Unter Streulichtfarbe kann die Farbe der "Staub"-Partikel verstanden werden, die den Raum füllen, den das Licht durchdringt.
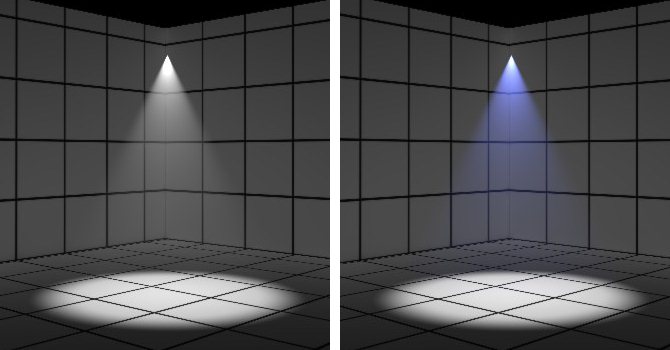
Streulichtfarben-RGB-Werteinstellung von 94,94,94 (links) und 40,50,156 (rechts)
|
| Registerkarte "Volumenbeleuchtungseffekte" > "Muster" |
Steuert die Genauigkeit des volumetrischen Effekts unter Objekten mit Schatten. Die Erhöhung des Musterwerts verbessert die Genauigkeit.
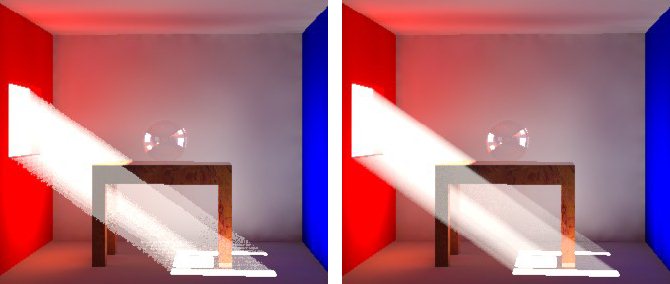
Mustereinstellung von 40 (links) und 200 (rechts)
|
| Registerkarte "Volumenbeleuchtungseffekte" > "Höhe" |
(Trifft auf nur Scheinwerferlicht, gerichtetes und Sonnenlicht zu) Legt die Höhe in Arbeitseinheiten fest. Die Reichweite des Volumenbeleuchtungseffekts hängt vom Lichttyp ab. Für entferntes und Sonnenlicht ist die Reichweite zylindrisch und verfügt über einen Durchmesser und eine Höhe. Die Höhe bestimmt die Länge des Zylinders. Bei Punktlichtquellen ist der Effekt radial, tritt also innerhalb einer fest definierten Kugel auf. Bei Scheinwerferlicht ist der Effekt kegelförmig.

Höheneinstellung von 2 Meter (links) und 0,5 Meter (rechts)
|
| Registerkarte "Volumenbeleuchtungseffekte" > "Radius" |
(Trifft nur auf Punktlicht, gerichtetes und Sonnenlicht zu) Bei Sonnenlicht und gerichtetem Licht steht der Radius für einen Zylinderradius. In Kombination mit der Höhe definiert der Radius das Volumen, auf das das Streulicht auftrifft. Bei Punktlichtquellen steht der Radius für den Radius der Kugel des Streulichtvolumens.
|
| Registerkarte "Volumenbeleuchtungseffekte" > "Basis" |
(Trifft nur auf Scheinwerferlichter zu) Definiert den Abstand von der Scheinwerferlichtquelle, innerhalb dem Streulicht zu finden ist.

Basiseinstellung von 0 Meter (links) und 0,2 Meter (rechts)
|
| Registerkarte "Volumenbeleuchtungseffekte" > "Streulicht" |
Steuert die Menge des Streulichts, das innerhalb des Volumens zu finden ist. Höhere Werte ergeben eine stärkere Streuung.

Streulichteinstellung von 10 % (links) und 80 % (rechts)
|
| Registerkarte "Volumenbeleuchtungseffekte" > "Dichte" |
Legt die Dichte des volumetrischen Effekts fest. Bei höheren Werten ist das Volumen dichter und undurchlässiger.
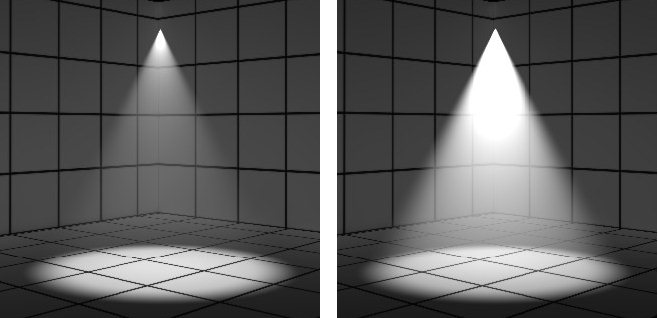
Dichteinstellung von 10 % (links) und 80 % (rechts)
|
| Registerkarte "Volumenbeleuchtungseffekte" > "Volumendichte" |
Dient der Steuerung oder Änderung der Volumendichte. Zum Beispiel können Sie ein Graustufenbild als Bump oder eine Spiegelungs-Map verwenden, um realistischere Volumenbeleuchtungseffekte zu erzeugen. |
| Registerkarte "Volumenbeleuchtungseffekte" > "Dämpfung" |
Steuert die Stärke der Dämpfung des Effekts. Ein Wert von 0 % ergibt eine natürliche Abschwächung; bei höheren Werten wird die Abschwächung stärker.
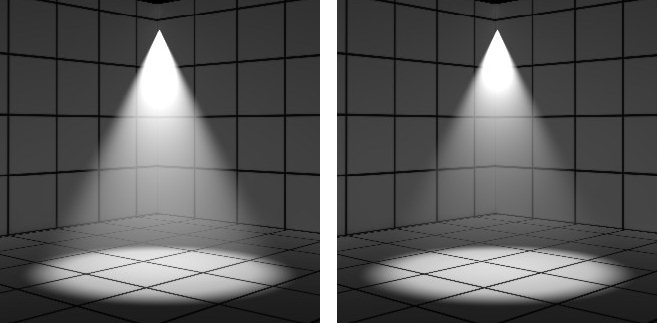
Dämpfungseinstellung von 0 % (links) und 50 % (rechts)
|
| Registerkarte "Volumenbeleuchtungseffekte" > "Lichtverschiebung" |
Bei der zunehmenden Abschwächung des Lichts werden bestimmte Wellenlängen absorbiert oder zerstreut. Diese Einstellung kann diesen Effekt nachahmen. Negative Werte verschieben die Farbe des Volumens in Richtung Hellblau, während positive Werte die Farbe in Richtung wärmerer Orange- und Rottöne verschieben. Der Dämpfungswert muß eine Zahl über 0 % sein, damit ein sichtbarer Effekt auftritt. |
| Registerkarte "Experte" > "Shadow Map" |
Diese Einstellung hat zwei Optionen, "RayTrace" (Standard) und "Deep Shadow Map". Wenn ein Licht einen Schatten werfen soll, erhalten Sie mit "RayTrace" die präzisesten Ergebnisse. Deep Shadow Maps eignen sich für volumetrische Beleuchtung. |
| Registerkarte "Experte" > "Auflösung" |
(Nur wenn "Deep Shadow Map" für "Shadow Map" eingestellt ist) Geben Sie die Auflösung an. Der Standardwert ist 1024. Höhere Werte resultieren in mehr Schattendetails. |
| Registerkarte "Experte" > "Schattenfarbe" |
Steuert die Farbe von Schatten opaker Objekte. Folgende Optionen stehen zur Verfügung: "Benutzerdefiniert" und "Farbtabelle". Wenn Sie statt Schwarz Grau für die Schatten verwenden, können Sie sogar dann übermäßig dunkle Schatten aus dem Bild entfernen, wenn nur ein Abpraller verwendet wird. Mit einer Farbtabelle kann die Schattenfarbe variiert werden. |
| Registerkarte "Experte" > "Verteilungswinkel" |
Mit dieser Einstellung können Sonnenschatten gedämpft werden. Geringe Werte ergeben härtere Schatten und größere Werte ergeben weichere Schatten. Ein Verteilungswinkel von 2 ergäbe relativ weiche Schatten, ein Wert von 10 bis 15 sehr weiche Schatten, wie sie an einem bedeckten Tag zu erwarten wären. |
| Registerkarte "Experte" > "Auswirkung auf Diffusität" |
Dieser Prozentwert steuert den Einfluss des Lichts auf die endgültige Diffusitätsschattierung der Szene. Sie können diesen Wert auf 0 % setzen, wenn das Licht keine Auswirkung auf die Diffusitätsschattierung haben soll. So können Sie eine "nur spiegelnde" Lichtquelle erstellen. |
| Registerkarte "Experte" > "Auswirkung auf Spiegelung" |
Dieser Prozentwert steuert den Einfluss des Lichts auf die Spiegelung innerhalb der Szene. Bei einem Wert von Null sind keine Spiegelungsglanzpunkte sichtbar. |
| Registerkarte "Experte" > "Auswirkung auf Brennpunkte" |
Dieser Prozentwert steuert den Einfluss des Lichts auf Kaustikeffekte. Ein Wert von Null bedeutet, dass das Licht keine Kaustikeffekte erzeugt. |
