Dialogfeld "Darstellungsstile"
Wird zum Definieren und Verwalten von Darstellungsstilen in der aktiven Datei verwendet und um Darstellungsstile anzuzeigen, die in DGN-Bibliotheken verfügbar sind.
| Einstellung | Beschreibung |
|---|---|
| Neu | Klicken Sie auf diese Option, um in der geöffneten DGN-Datei einen neuen Standarddarstellungsstil zu erstellen. Der Stil wird im Listenfeld angezeigt, und Sie können einen Namen zuweisen. |
| Kopieren | Klicken Sie auf diese Option, um einen Darstellungsstil durch Kopieren des ausgewählten Stils zu erstellen. |
| Aus Bibliothek aktualisieren | Darstellungsstile werden normalerweise als gemeinsam genutzte Ressourcen in DGN-Bibliotheken gespeichert, bei Verwendung jedoch lokal kopiert. Die Synchronisation mit der DGN-Bibliothek kann dabei aufgehoben werden. Wenn in einer DGN-Bibliothek ein gleichnamiger Anzeigestil vorhanden ist, wird durch Auswahl des Anzeigestils und Klicken auf dieses Symbol der Anzeigestil in der geöffneten DGN-Datei aktualisiert, um die Änderungen in der DGN-Bibliothek widerzuspiegeln. Wenn sich ein Darstellungsstil in einer DGN-Bibliothek ändert, werden Darstellungsstile, die vor der Änderung in DGN-Dateien verwendet wurden, nicht automatisch aktualisiert. |
| Entfernen | Löscht den ausgewählten Darstellungsstil. Darstellungsstile, die aus einer DGN-Bibliothek angezeigt werden und nicht lokal verwendet wurden, können nicht gelöscht werden. |
| Darstellungsstile (Listenfeld) | Listet die Darstellungsstile auf. Um einen Darstellungsstil bearbeiten zu können, müssen Sie diesen zuerst auswählen. Durch erneutes Klicken auf einen Darstellungsstil können Sie diesen umbenennen. |
| Darstellung | Legt den Render-Modus für den ausgewählten Darstellungsstil fest. Die Modi entsprechen den Render-Modi, die in früheren Editionen verfügbar waren. |
| Dateireihenfolge verwenden | (Nur für Render-Modus "Drahtmodell") Wenn aktiviert, wird die Geometrie in der Reihenfolge der Erstellung angezeigt.
Dieses Kontrollkästchen ersetzt eine Konfigurationsvariable, die in den früheren Ausgaben verwendet wurde. Vor der V8 XM Edition wurde immer die "Legacy-Zeichenreihenfolge" verwendet, was bedeutet, dass unabhängig vom Z-Wert eines Elements immer diejenigen Elemente, die später zur Datei hinzugefügt wurden, weiter oben angezeigt wurden. In den V8 XM Editionen wurde der Z-Wert des Elements berücksichtigt, Sie können jedoch eine Konfigurationsvariable festlegen, um das ursprüngliche Verhalten der Funktion zu aktivieren. In V8i und späteren Ausgaben wird durch Auswählen dieses Kontrollkästchens das ursprüngliche Verhalten aktiviert. |
| Geometriekarten | (Nur die Render-Modi "Sichtbare Kante", "Ausgefüllte sichtbare Kante" oder "Schattiert") Aktiviert die Anzeige der Geometrie-Maps. |
| Schatten | (Nur im Render-Modus "Schattiert") Wenn aktiviert, werden in den Ansichten, denen der ausgewählte Darstellungsstil zugewiesen wurde, Schatten angezeigt. |
| Texturen | (Nur der Render-Modus "Schattiert") Aktiviert die Anzeige der Texturen-Maps. Wenn sowohl "Texturen-Maps darstellen" als auch "Geometrie-Maps darstellen" aktiviert ist und die Darstellung über beide Zuordnungstypen verfügt, wird die Texturen-Map angezeigt. |
| Beleuchtung ignorieren | (Nur der Render-Modus "Schattiert") Ermöglicht die Anzeige im Modus "Schattiert" ohne Beleuchtung. Die effektivste Anwendung erfolgt mit der Darstellung "Sichtbare Kanten". Dabei wird eine abstrakte, skizzenhafte Darstellung erzeugt, die bei der Visualisierung von Innenräumen nützlich ist oder wenn Modelle mit stark reflektierenden Materialien wie Chrom angezeigt werden. |
| Farbe von Material verwenden | (Nur die Render-Modi "Sichtbare Kante" oder "Ausgefüllte sichtbare Kante") Ist diese Option aktiviert, wird die Elementfarbe aus dem Elementmaterial anstatt aus der Farbeigenschaft extrahiert. Wenn für das Material eine Textur-Map verwendet wird, wird die gemittelte Farbe aus dem Textur-Bild genutzt. Ist die Option deaktiviert, wird die Elementfarbe verwendet. |
| Transparenzschwellenwert | (Nur Render-Modi Sichtbare Kante oder Ausgefüllte, sichtbare Kante) Wenn diese Option aktiviert ist, legt sie den Prozentsatz für die Transparenz fest, bei dem das entsprechende Element in der Lösung für sichtbare Kanten nicht mehr als transparent betrachtet wird. Wenn beispielsweise eine Geometrie mit 50 % Transparenz platziert wird, erscheint diese in der Lösung für sichtbare Kanten nur dann transparent, wenn der Transparenzschwellenwert auf unter 50 % festgelegt wurde. Bei sichtbaren Kanten erscheint ein transparent angezeigtes Objekt mit Kanten, verdeckt jedoch nicht sich selbst oder dahinterliegende Objekte. |
| Transparenzschwellenwert | (Nur Sichtbare Kante Render-Modi der sichtbaren Kante oder Filled) Only verfügbar, wenn Transparenzschwellenwert aktiviert ist. Ermöglicht es, die Transparenz des Darstellungsstils anzuzeigen oder festzulegen. Die Transparenz kann von 0 % bis 100 % reichen, wobei ein Wert von 0 keine Transparenz und ein Wert von 100 fast vollständige Transparenz bedeutet. |
| Darstellungsregeln | Legt die Anzeigeregel für den Darstellungsstil fest. Eine Darstellungsregel ist ein Satz von Darstellungskriterien, die bei jeder Ansicht einer Zeichnung verarbeitet werden. Um eine neue Regel zu erstellen, wählen Sie in der Dropdown-Liste Neuen Darstellungsregelsatz erstellen.
Durch Klicken auf das nebenstehende Symbol |
| Element | Bei aktivierter Option wird die Korrekturstrichart des Elements festgelegt. Durch Klicken auf das Dropdown-Menü werden die Optionen für Farbe, Strichart, Strichstärke und Transparenz der Elementkorrektur angezeigt. Sie können diese Korrektureigenschaften einstellen, indem Sie das jeweilige Markierungskästchen auswählen. Diese Einstellung überschreibt das Element und die Eigenschaften "Nach Ebene".
Die Einstellung "Sichtbare Kanten" hat Vorrang vor der Elementkorrektur. Folglich übernehmen, wenn Sie beide anwenden, die Einstellungen der sichtbaren Kanten und die Elementkorrekturen, die sichtbaren Kanten im Modell die Einstellungen der sichtbaren Kanten. Wenn beim Exportieren sichtbarer Kanten die Option "Sichtbare Kanten überschreiben" im Dialogfeld "Sichtbare Kanten exportieren" aktiviert ist, haben diese Vorrang vor den Einstellungen für sichtbare Kanten und Elementüberschreibungen. |
| Material | (Nur Render-Modus "Schattiert") Wenn aktiviert, können Objekte ohne Material oder mit einer Materialkorrektur angezeigt werden. Wenn ein Material zugewiesen ist, wird der Name des Materials im nebenstehenden Feld angezeigt.
Wenn Sie auf das nebenstehende Symbol |
| Hintergrund | Wenn aktiviert, wird in Ansichten, denen der ausgewählte Darstellungsstil zugewiesen wurde, die Hintergrundfarbe oder die Umgebung angezeigt.
Wenn die Einstellung "Farbe" gewählt wurde, hat diese echte Farbe Vorrang vor der Hintergrundfarbe der Ansicht in der angehängten Farbtabelle und den Einstellungen für die Hintergrundfarbe. Durch Klicken auf die nebenstehende Farb-Schaltfläche wird das Dropdown Dialogfeld "Farbe ändern" geöffnet, in dem Sie die Hintergrundfarbe überschreiben können. Sie können auch die Umgebung mit dieser Option festlegen. Die Optionen für die Umgebung werden aus der Datei "LuxologyRender.dgnlib" abgeleitet. Durch Klicken auf die nebenstehende Schaltfläche wird das Dialogfeld "Hintergrund" mit verschiedenen Umgebungseinstellungen geöffnet. |
| Reflexion | Wenn diese Option aktiviert ist, können Sie die Reflexion auf dem Material anders als im sichtbaren Hintergrund einstellen. Diese Einstellung steuert die Reflexion in PBR-Materialien. Bei Verwendung von PBR-Materialien wird die Reflexionsfarbe, der Farbgradient oder das Reflexionsbild als Reflexion auf glänzenden oder metallischen Materialien dargestellt. Wenn Reflexion nicht eingestellt ist, wird der Hintergrund verwendet. |
| Thematische Darstellung | Ist diese Option aktiviert, wird ein thematischer Darstellungsstil auf das Modell angewendet. Die folgenden thematischen Darstellungsstiloptionen stehen im Dropdown-Menü neben dem Kontrollkästchen zur Verfügung:
Durch Klicken auf das nebenstehende Symbol |
| Unsichtbar für Kamera | Die Geometrie ist nicht sichtbar, wird aber als Reflexion und Schatten angezeigt. Die Elemente mit Darstellungsstilen, bei denen dieses Kontrollkästchen aktiviert ist, werden nicht gerendert. |
| Sichtbare Kanten | (Nur im Render-Modus "Schattiert") Wenn aktiviert, werden in den Ansichten, denen der ausgewählte Darstellungsstil zugewiesen wurde, die sichtbaren Kanten angezeigt.
Die Einstellung "Sichtbare Kanten" hat Vorrang vor der Elementkorrektur. Folglich übernehmen, wenn Sie beide anwenden, die Einstellungen der sichtbaren Kanten und die Elementkorrekturen, die sichtbaren Kanten im Modell die Einstellungen der sichtbaren Kanten. Wenn beim Exportieren sichtbarer Kanten die Option "Sichtbare Kanten überschreiben" im Dialogfeld "Sichtbare Kanten exportieren" aktiviert ist, haben diese Vorrang vor den Einstellungen für sichtbare Kanten und Elementüberschreibungen. |
| Verdeckte Kanten: | (Render-Modus "Sichtbare Kante" oder Render-Modus "Ausgefüllte sichtbare Kante" oder Render-Modus "Schattiert" mit aktivierter Option "Sichtbare Kanten anzeigen") Wenn aktiviert, wird mit dieser Option in den Ansichten, denen der ausgewählte Darstellungsstil zugewiesen wurde, die Strichart und Strichstärke für verdeckte Kanten festgelegt. Sie können die Strichstärke der verdeckten Kanten als "Genauso wie sichtbare Kante" oder "0" wählen. |
| Offene Elemente als Kanten behandeln | (Render-Modus Sichtbare Kanten, Ausgefüllte, sichtbare Kante oder Schattiert mit aktivierter Option Sichtbare Kanten) Alle offenen Elemente werden wie sichtbare Kanten behandelt und die Kanteneinstellungen werden an ihnen angewendet, wenn aktiviert. Beim Export sichtbarer Kanten werden, bei aktivierter Option, offene Elemente als sichtbare Kanten interpretiert und exportiert. |
| Verdeckt | Bei aktivierter Option ist der Darstellungsstil nicht in der Liste "Darstellungsstile" sichtbar. |
| Ansichten | Wenn diese Option aktiviert ist, ist der Darstellungsstil verfügbar in der Liste "Darstellungsstile" des Abschnitts "Präsentation" im Dialogfeld "Ansichtsattribute" , sowie in der Liste der Anzeigemodi, wenn Sie das Symbol Anzeigemodus anzeigen in der Symbolleiste "Ansichtssteuerung" anklicken. Sie können den Darstellungsstil für die gesamte Ansicht verwenden. |
| Ausschnittvolumen | Wenn aktiviert, ist der Darstellungsstil im Dialog "Ansichtsattribute" des Abschnitts "Ausschnittsvolumeneinstellungen" verfügbar. Sie können für das Ausschnittvolumen den Darstellungsstil "Vorn", "Hinten", "Ausgeschnitten" und/oder "Außerhalb" verwenden. |
| Vorschau (Bereich) | In diesem Bereich wird das Aussehen des Darstellungsstils illustriert, wenn die aktiven Einstellungen des aktiven Darstellungsstils angewendet werden. |


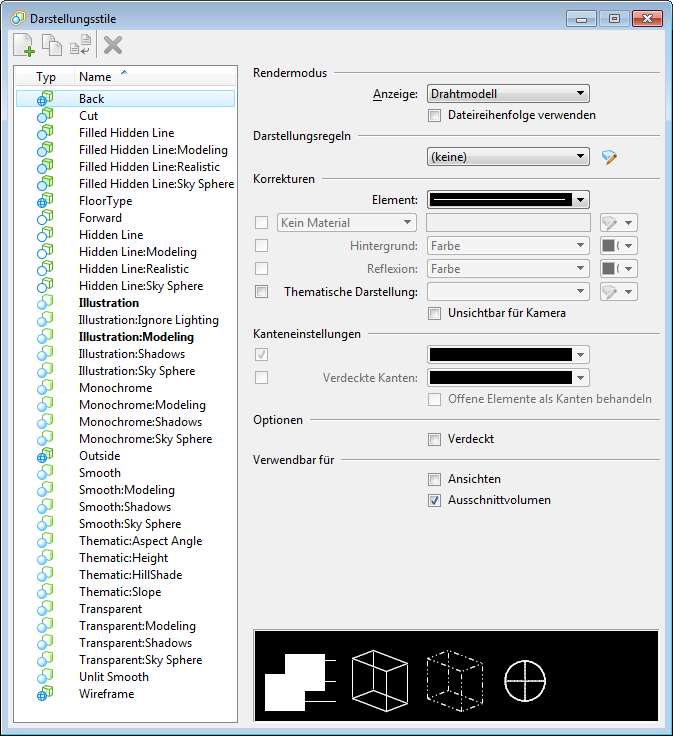
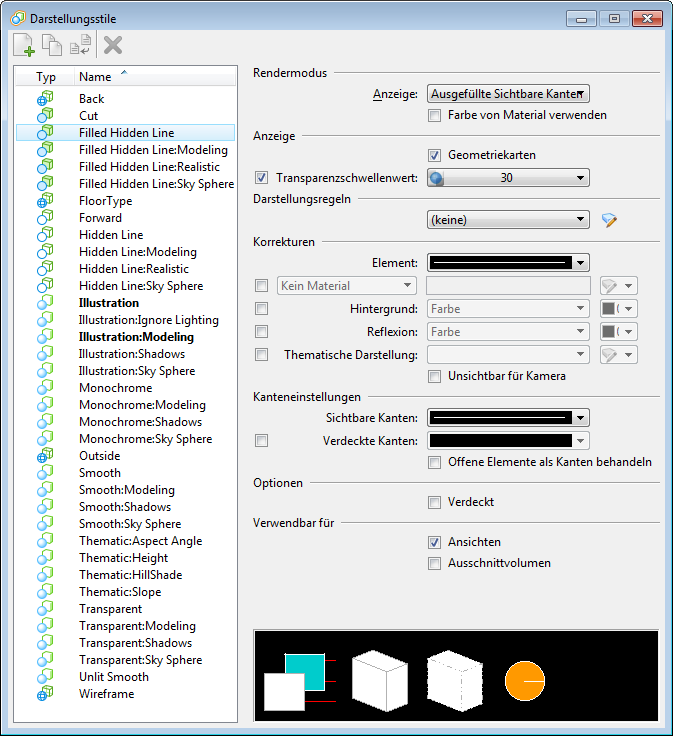




 öffnet sich das
öffnet sich das