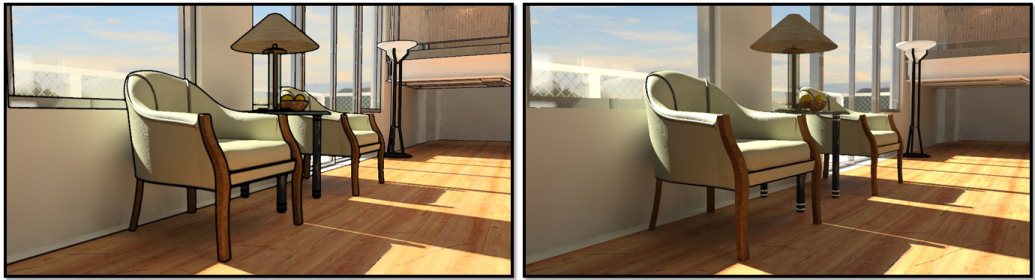| 渲染输出 |
设置渲染输出的类型。
- 颜色和 Alpha — 带 Alpha 通道的背景色输出(24 位色 + 8 位 Alpha),也称为 RGBA。这是 32 位图像。渲染完成后,如果环境不对相机可见,为背景添加任何图像或颜色。
- 环境光遮蔽 — 对模型着色,以此方式强调其角落和裂缝。环境光遮蔽是指模型中部分区域不受场景中环境光照射。换句话说,即模型中有阴影部分。环境光遮蔽也是一种预定义的渲染设置。要访问环境光遮蔽渲染设置,请单击渲染设置管理器图标上的向下箭头并从下拉菜单中选择环境光遮蔽。然后,单击Luxology 渲染对话框中的渲染图标,即可采用环境光遮蔽渲染输出对模型进行渲染。将输出设置为环境光遮蔽等同于使用由白色环境照亮的所有白色漫反射曲面。例如,如果来自着色点的一半光线接触到几何图形,则该点将半光遮蔽,有 50% 为灰色。如果所有光线均接触到几何图形,则该点将为黑色。如果没有任何光线接触到几何图形,则该点将 100% 为白色。然后,可以使用生成的烘焙贴图作为漫反射纹理层并将过渡模式设置为乘。在电影制作中经常使用该方法优化镜头中的某些元素,这样就不必逐帧对全局照明进行全面解析。此外,该方法也非常适用于快速使模型暗淡,因为它往往会调暗在现实世界中经常积累灰尘和污垢的区域。环境光遮蔽使用全局照明执行渲染。环境光遮蔽过程的质量取决于使用的遮蔽光线数量。缺省值 64 可能会导致图像呈颗粒状。通过将遮蔽光线的数量增加到 256 或更多,可以提高质量,但会增加渲染时间。

环境光遮蔽示例
- 深度 — 生成灰度图像,其中值基于到后剪切面的距离,或者,如果未定义后剪切面,则为场景中可见几何图形的后面。使用深度输出时,光照不会产生任何影响。例如,可以使用此选项从现有几何图形创建置换贴图。如果需要,您可以使用选择集将多个元素包括在置换贴图中。深度输出图像还可与第三方图像编辑器一起使用,从而使用镜头模糊过滤器快速生成高质量的景深效果。缺省情况下,对图像使用顶视图。如果辅助坐标系 (ACS) 处于激活状态且 ACS 平面锁已打开,则使用 ACS 顶视图。如果关闭 ACS 平面锁,则使用标准顶视图。
- 阴影密度 —阴影密度渲染输出对根据 Luxology 中所有直接光线阴影的密度生成的通道进行渲染,不包括着色或纹理。最暗的阴影区域渲染为白色,对将完全照亮的区域渐变到黑色。在层中进行渲染时,单独渲染阴影对控制颜色和透明度非常有用。您可以轻松在图像编辑应用程序中反转此通道,并在设置为乘的无阴影渲染上对其分层,从而基于层透明度控制阴影的黑暗程度。
- 仅颜色 — 使用定义的颜色和材质渲染输出。这只是颜色输出,没有 Alpha 通道(24 位色)。
- Alpha — 仅使用 Alpha 通道渲染输出(8 位灰度)。
- 反射着色 —反射着色输出生成场景内计算的所有反射的通道(不受其他所有特性的影响)。
- 镜面反射着色 —镜面反射着色输出生成场景内所有镜面反射着色的通道(不受其他所有特性的影响)。
- 子曲面着色 —子曲面着色输出生成场景内所有子曲面散射着色的通道(不受其他所有特性的影响)。
- 透明着色 —透明着色输出生成场景内所有透明着色的通道(不受其他所有特性的影响)。
- 总照度 —总照度输出生成场景中全照明的通道,包括直接光源投射的阴影(不受其他所有曲面相关特性的影响)。
- 间接照度 —间接照度输出生成专用于场景中来自所有间接光源(例如,基于图像的照明和发光多边形)的照明的通道(不受其他所有曲面相关特性的影响)。
- 直接照度 —直接照度输出生成专用于场景中来自所有直接光项(例如,平行光、区域光、点光和聚光灯)的照明的通道(不受其他所有曲面相关特性的影响)。
|
| 阴影 |
如果启用,则阴影将包含在渲染中。可以从右侧的列表框设置阴影的边锐度。如果需要更柔和的阴影,则抽取更多采样点。
- 每一光线 — 阴影类型将按每一光线定义。
- 尖角 — 1 个采样点。
- 柔和 - 粗糙 — 16 个采样点。
- 柔和 - 中等质量 — 64 个采样点。
- 柔和 - 精细 — 160 个采样点。
- 柔和 - 超精细 — 256 个采样点。
|
| 反射 |
如果启用,则渲染反射。 |
| 反射深度 |
(仅限启用反射时)设置渲染的反射反弹次数(允许的值 - 0 到 999)。 |
| 透明度 |
如果启用,则渲染透明度。 |
| 折射深度 |
(仅限启用透明度时)设置光线在消失之前可传输的透明曲面数量(允许的值 - 0 到 999)。 |
| 立体 |
启用此项后,将渲染两幅图像并将其显示为并排的交叉眼立体对。交叉眼立体是采用交叉眼神的方式观看、直到两幅图像之间出现立体图像为止。此方法称为自由视角,因为您无需使用立体眼镜即可看到立体图像。 也可以使用Luxology 渲染对话框上的立体图像类型设置在显示并排立体对或补色立体图显示之间切换。该设置仅当在渲染设置管理器对话框中打开立体时才可用。
|
| 光线阈值(%) |
设置计算反射或传输光线之前需要的最小基值,以百分比表示。 |
| 景深 |
(仅限在相机视图中启用抗锯齿时)如果启用,则渲染景深效果。 启用景深时,f-Stop 字段也处于启用状态。在此字段中,您可以键入或从下拉菜单中选择相机镜头(镜头光圈)的 f-Stop 用于模拟相机的景深。
景深是指图像位于给定镜头光圈的焦点上的距离范围。超出该范围的对象通常会显得有些失焦 — 超出该范围越远,失焦越明显。使用 Luxology 渲染图像并启用景深复选框时,将渲染焦点变。
在定义相机工具中,相机位置设置的焦距设置与此设置关联。
注释: 为获得最佳效果,请使用高抗锯齿采样率 (256 - 1024)。
|
| 相机投影 |
用于选择相机投影类型。选项有:
- 从视图 - 设置从选定用来执行渲染的视图进行投影的模式。这种情况下的可用投影模式有透视或正射。
- 球面 - 渲染(等距柱状)球面图像,以便可以使用 FSPViewer 作为全景图查看,或将生成的渲染另存为图像文件(.HDR 或 .EXR)并用作 HDRI(高动态范围成像)环境。
- 圆柱面 - 通过管透视来捕捉整个视图(移除投影的极区域)。
- 球面 VR/圆柱面 VR - 用于各种虚拟实景应用,如 Google Cardboard 和 Samsung Gear。
|
| 忽略缺省光照 |
如果打开,则当视图应用缺省光照时,忽略视图的光照。 |
| 忽略开放元素和文本 |
如果打开,则只会渲染那些包含面积属性的元素:曲面和所有闭合元素,例如形状、椭圆和复杂形状。相反,不渲染所有开放元素,例如线、弧、文本和点(因此不会在渲染图像中显示)。 |
| 渲染几何图形外部视图 |
如果打开,则使用整个场景计算渲染解决方案,其中包括相机后面的几何图形。 |
| 渲染可见边 |
如果打开,则创建可替代在任何匹配渲染输出上的可见边替代文件。 |
| 渲染可见边设置 |
单击该图标可显示用于更改可见边选项的选项。常规选项卡上的控制选项与消隐线设置对话框的常规选项卡上的控制选项完全相同。线符选项卡上的控制选项与导出可见边对话框的线符选项卡上的控制选项完全相同。 |
| 等高线着色 |
如果打开,则向后处理中的图像添加等高线(在渲染完成后)。等高线仅添加到曲面边界,而不是每条边。使用等高线,您可以随距离淡入淡出。在渲染之前需要设置等高线选项。
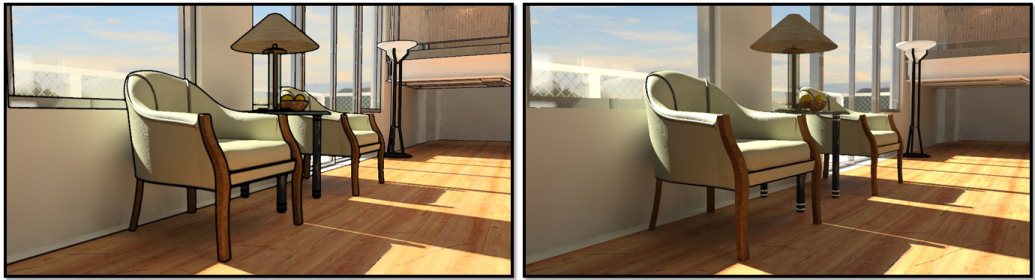
左:打开等高线着色;右:关闭等高线着色
|
| 等高线着色设置 |
单击该图标可显示用于更改等高线颜色和宽度以打开随距离淡入淡出和用于更改折缝阈值的选项。 折缝阈值用于通过 Luxology 渲染等高线。当网格中三角形之间的角度小于指定角度时,将沿该边界绘制一条线。
|
| 纹理过滤替代 |
您可以替代文件中所有纹理贴图的纹理过滤。 |
| 纹理抗锯齿替代 |
您可以替代文件中所有纹理贴图的纹理抗锯齿。 |
| 笔划公差 |
用于控制在曲面被渲染前将其分解成的三角形的数量。值越小,效果就越平滑,但代价是渲染时间更长。笔划公差可以像素或物理单位设置。 |
| 抗锯齿质量 |
通过设置在抗锯齿过程中抽取的采样点数控制抗锯齿质量。 您可以选择预定义设置或创建自定义设置。
预定义质量选项显示在列表框中,可更改 Luxology 用于抗锯齿的采样点数。
- 无 — 1 个采样点。
- 低 — 4 个采样点。
- 中 — 8 个采样点。
- 高 — 16 个采样点。
- 非常高 — 64 个采样点。
- 自定义 — 用户定义(1–1024 个采样点)。
注释: 对于渲染景深效果,建议使用 256 到 1024 个采样点。
|
| 抗锯齿过滤器 |
用于设置抗锯齿过滤类型的选项菜单。抗锯齿过滤器将确定计算像素时使用的图案。例如,选择方形或三角形过滤器时,拱形可视化渲染往往看起来效果更好。在几何或材质边界需要抗锯齿的区域中,它们看起来比其高斯对应项更锐利、更清晰。
- 方框 — 每个像素仅受其边界内的采样点影响且每个采样点的权重相同。这与其说是清晰,倒不如说是仿真。例如,假设两个像素并排放置,一个采样点非常接近二者之间的边框。该采样点会将其 100% 的颜色贡献给所在的像素(即使它在该像素内仅留有极小的边距),而将 0% 的颜色贡献给另一个像素。
- 三角形 — 每个像素均受其中所有采样点影响且最多对所有相邻像素中的一半进行采样。采样点将根据其到像素为中心的距离用线性衰减进行加权。有时,这称为 Tent 或 Bartlett 过滤器,等同于 1996 年添加到 LightWave 供泰坦尼克号使用的增强抗锯齿。在这种情况下,两个像素之间边框中间的采样点对两个像素的影响大致相当。
- 高斯 —(缺省)执行更精确的采样。这通常会达到最佳效果,但是速度比方框或三角形选项略慢些。每个像素均受横跨相邻像素的采样点影响(在其中心 1.5 像素半径内)且使用钟形曲线对采样点进行加权。
- 内插法 — 此过滤器产生的效果通常比高斯稍微清晰一些。
- Mitchell-Netravali — 在处理由精细纹理图案创建的有问题的波纹时,此过滤器会生成理想的效果。
|
| 抗锯齿示例 |
控制每个像素的抗锯齿示例数。 |
| 抗锯齿键 |
与Luxology 渲染对话框中的滑块控制选项同步。您可以在所选渲染设置内快速调整键入的值。关闭键控设置时,将忽略滑块调整。打开键控设置时,该滑块将调整值。所提供的渲染设置已激活了相应的键值。 |
| 遮蔽光线 |
(仅限渲染输出设置为环境光遮蔽时)设置使用的间接光线数量(缺省值为 64)。 |
| 遮蔽范围 |
(仅限渲染输出设置为环境光遮蔽时)设置间接光线在截止前传输的距离。对于光线因间接范围值而截止的情况,假定该光线将最终达到环境背景。有关该主题的详细信息,请参见全局照明部分中的间接范围。 |
| 光晕 |
当图像非常亮的部分邻近非常暗的部分时,就会出现光晕,亮的部分呈现辉光效果。如果打开,光晕会通过从像素移除多余的能量并将其散布至其邻近区域周围来模拟这种效果。 |
| 光晕半径 |
设置散布能量的像素距离,该值控制着辉光大小。增加该值将增大光晕效果。 |
| 光晕阈值 |
用于对受到光晕影响的像素设置更低的阈值。值越小,受光晕影响的亮像素就越少。

左侧无光晕而右侧带光晕效果,您可以在打印丝上清晰地看见光晕效果(应用的辉光值非常高)。
|