| 打开 |
如果打开,光源处于激活状态。 |
| 照度 |
使用当前设置显示太阳的亮度值。如果太阳在地平线之下,则显示无太阳光。 |
| 强度 |
设置太阳光的亮度,介于 0(无太阳光)和 100(太阳光充足)之间。 |
| 细节选项卡 >颜色类型 |
用于选择使用的颜色类型的选项菜单。
- 用户定义 — 您可以通过颜色设置手动设置太阳的颜色,或通过温度设置自动设定。
- 基于实际 — 根据太阳在天空中的位置、空气质量和阴晴度等因素计算太阳的颜色。
|
| 细节选项卡 >颜色 |
(仅限颜色类型设置为用户定义)设置太阳光的颜色。单击色样将打开一个颜色选择器对话框,与激活颜色对话框的真彩色选项卡和色簿选项卡类似。 |
| 细节选项卡 >温度 |
(仅限颜色类型设置为用户定义)用于为太阳光分配色温的选项菜单。如果使用颜色设置手动选择了颜色,则温度将设置为自定义。 |
| 细节选项卡 >阴影 |
如果打开,阴影将由太阳光生成。阴影的锐度由阴影选项菜单控制,该选项菜单将确定用于计算阴影的采样点数目。
- 尖角 — 采样点数目 — 1
- 柔和 - 粗糙 — 采样点数目 — 16
- 柔和 - 中等质量 — 采样点数目 — 64
- 柔和 - 精细 — 采样点数目 — 160
- 柔和 - 超精细 — 采样点数目 — 256
|
| 细节选项卡 >阴晴度 |
设置天空的阴晴度。值可在字段中输入,也可以使用滑块进行调整。 可以从晴(0) 到阴(100)。
|
| 细节选项卡 >空气质量 |
设置空气纯度。 可以从完全洁净(0) 到工业区(5)。
选项菜单提供了一系列常用的设置选项。
|
| 阳光位置选项卡 >类型 |
用于选择如何计算太阳位置的选项菜单。
- 时间和位置 — 您可以通过指定地球上的时间和位置来设置太阳的方向。
- 方向 — 您可以按矢量或按方位角和高度设置来设置太阳的方向。
|
| 阳光位置选项卡 >设置日光日期图标 |
(仅限类型设置为时间和位置)您可以从日历对话框中选择日期。 |
| 阳光位置选项卡 >设置日光时间图标 |
(仅限类型设置为时间和位置)您可以输入时间。 |
| 阳光位置选项卡 >GMT 时差 |
(仅限类型设置为时间和位置)显示位置的GMT 时差值。您可以手动设置此值,也可以使用选择按时区设置时差或选择按城市定位选项,二者均包含选定时区或城市的 GMT 时差。 |
| 阳光位置选项卡 >选择按时区设置时差图标 |
(仅限类型设置为时间和位置)您可以从弹出式列表框中选择特定时区的预定义 GMT 时差设置。 |
| 阳光位置选项卡 >夏令时 |
如果打开,允许在时间设置中宽限一小时。 |
| 阳光位置选项卡 >纬度 |
(仅限类型设置为时间和位置)设置模型位置的纬度。 |
| 阳光位置选项卡 >经度 |
(仅限类型设置为时间和位置)设置模型位置的经度。 |
| 阳光位置选项卡 >选择按城市定位图标 |
(仅限类型设置为时间和位置)您可以从弹出式列表框中选择特定城市的预定义纬度、经度和 GMT 时差设置。 |
| 阳光位置选项卡 >从 Google Earth 获取经纬度图标 |
(仅限类型设置为时间和位置。要求安装 Google Earth)启动 Google Earth(如果尚未运行)。然后,您可以将指针放在 Google Earth 中的所需位置上,并在按住 <Shift> 键的同时单击,即可将纬度和经度设置恢复为光管理器对话框中的太阳光设置。 |
| 阳光位置选项卡 >从 KML 文件获取经纬度图标 |
(仅限类型设置为时间和位置)打开选择 Google Earth 地标对话框。您可以使用该对话框选择包含一个或多个地标的 KML 或 KMZ 文件。所选文件中包含的第一个地标用于确定太阳光的经纬度值。 |
| 阳光位置选项卡 >正北方向(与 X 轴的角度) |
您可以相对于 X 轴定义正北方向。 |
| 阳光位置选项卡 >矢量 X、Y、Z |
(仅限类型设置为方向)指定太阳光的方向矢量。 |
| 阳光位置选项卡 >方位角 |
(仅限类型设置为方向)设置太阳光的方位角方向(从 0 到 360)。您可以键入方位角值,也可以使用下面的设置窗口采用交互式方式(即:在所需方向单击罗盘或者单击并根据需要拖曳指示符)设置方向。 |
| 阳光位置选项卡 >高度 |
(仅限类型设置为方向)设置太阳在地平线之上的角度(从 0 到 90)。您可以键入高度角值,也可以使用下面的设置窗口采用交互式方式(即:单击指示符并将其拖曳到所需的高度设置)设置高度。 |
| 体积效果选项卡 >体积效果 |
如果打开,将计算太阳光的体积效果。 |
| 体积效果选项卡 >散射颜色 |
设置散射颜色值。单击颜色贴图标将打开光颜色窗口,您可以从中选择颜色。单击下拉列表并选择颜色贴图时,将显示打开图像文件对话框。您可以选择自定义映射控制或更改散射颜色,从而生成更有趣的体积光照效果。 散射颜色可以视为灰尘微粒(形成光线穿过的体积块)的颜色。
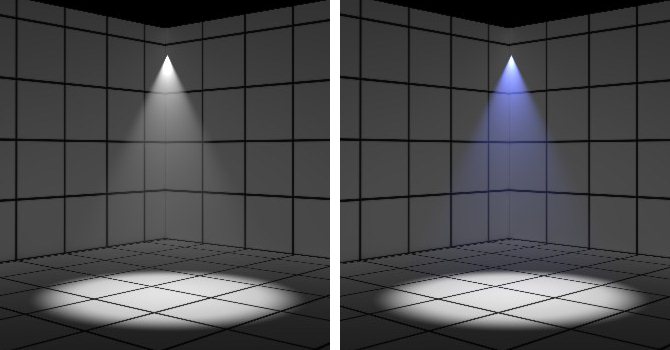
散射颜色 RGB 值设置为 94,94,94(左)和 40,50,156(右)
|
| 体积效果选项卡 >采样点 |
控制阴影对象下方的体积效果的精度。增加采样点值会提高精度。

采样点设置为 40(左)和 200(右)
|
| 体积效果选项卡 >高度 |
(仅适用于聚光灯、方向光和太阳光)使用工作单位设置高度。体积效果的替代范围取决于光的类型。对于平行光和太阳光,该效果是具有直径和高度的圆柱形。高度确定圆柱的长度。对于点光,该效果呈辐射状,因此在定义的球体内出现,而聚光灯的体积效果则在定义的圆锥内出现。

高度设置为 2 米(左)和 0.5 米(右)
|
| 体积效果选项卡 >半径 |
(仅适用于点光、方向光和太阳光)对于太阳光和方向光,半径定义圆柱半径。此设置与高度相结合时,可创建散射穿过的体积块。 对于点光,半径将定义散射体积块的球体半径。
|
| 体积效果选项卡 >基本 |
(仅适用于聚光灯)定义相对于发生散射的聚光灯的偏移量。

基本设置为 0 米(左)和 0.2 米(右)
|
| 体积效果选项卡 >散射 |
控制体积块内出现的散射光量。值越大,散射的光量越多。

散射设置为 10%(左)和 80%(右)
|
| 体积效果选项卡 >密度 |
设置体积效果的密度。值越大,体积块越厚、越不透明。
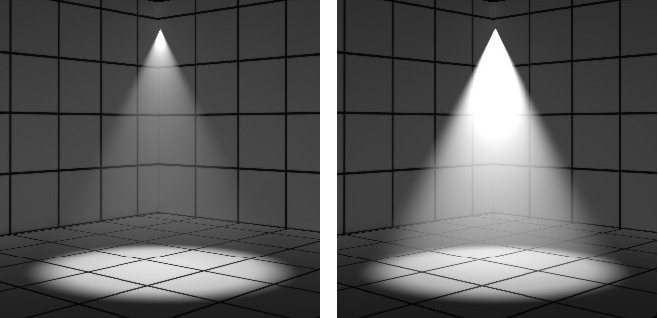
密度设置为 10%(左)和 80%(右)
|
| 体积效果选项卡 >体积密度图 |
用于控制或更改体积密度。例如,您可以使用凹凸图或镜面反射图等灰阶图像创建更加逼真的体积效果。 |
| 体积效果选项卡 >衰减 |
控制效果的衰减量。值 0% 表示自然衰减,随着值的增加,衰减程度会加大。
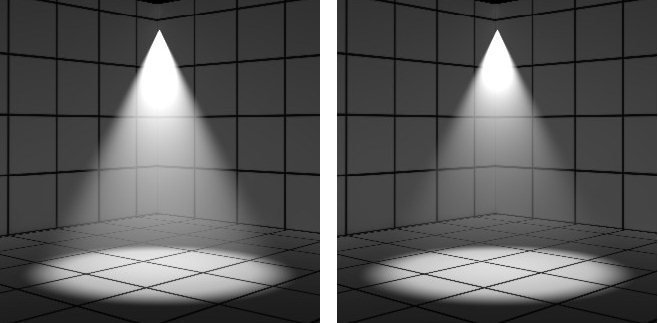
衰减设置为 0%(左)和 50%(右)
|
| 体积效果选项卡 >光线移位 |
随着光线不断衰减,某些波长的光将被吸收或散射。此设置可以模拟这些效果。负值会将体积块的颜色不断推向浅蓝色,而正值则会将颜色推向较暖的橙色与红色色调。衰减值必须是大于 0% 的数字才能看到效果。 |
| 高级选项卡 >阴影贴图 |
此设置包含两个选项:光线跟踪(缺省)和深色阴影贴图。如果您希望光投射阴影,光线跟踪将提供更准确的结果。深色阴影贴图则对于体积光十分有用。 |
| 高级选项卡 >分辨率 |
(仅限阴影贴图设置为深色阴影贴图)指定分辨率,缺省值为 1024。值越大,生成的阴影越详细。 |
| 高级选项卡 >阴影颜色 |
控制不透明对象产生的阴影的颜色。选项包括自定义和颜色贴图。通过对阴影使用灰色而非黑色,即使场景中仅使用反弹一次的光,您可以移除场景中过暗的阴影。阴影颜色可以通过使用颜色贴图加以更改,而不是保持固定颜色。 |
| 高级选项卡 >扩散角 |
此设置用于使日光阴影变得柔和。值越小,生成的阴影越尖锐;值越大,生成的阴影越柔和。扩散角为 2 将生成相对柔和的阴影,而介于 10 和 15 之间的值将生成可与阴天相媲美的超柔和阴影。 |
| 高级选项卡 >影响漫反射 |
此百分比值将控制光对场景的最终漫反射着色的贡献量。如果要在漫反射着色中隐藏光,您可以将此值设置为 0%。这样可创建仅镜面反射光源。 |
| 高级选项卡 >影响镜面反射 |
控制光对场景内镜面反射的影响(用百分比表示)。值为零时不会生成任何镜面反射高光。 |
| 高级选项卡 >影响焦散 |
控制光对焦散效果的贡献(用百分比表示)。值为零表示光不会生成任何焦散效果。 |

