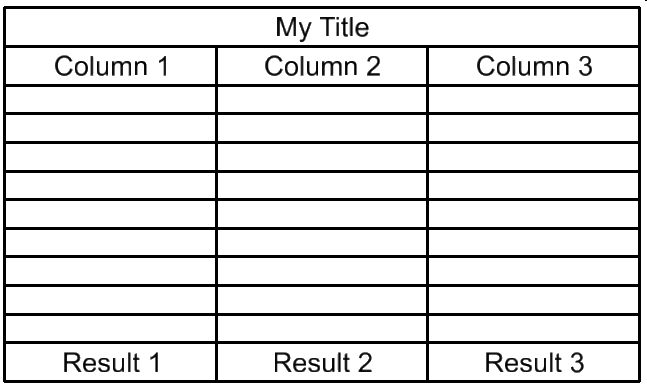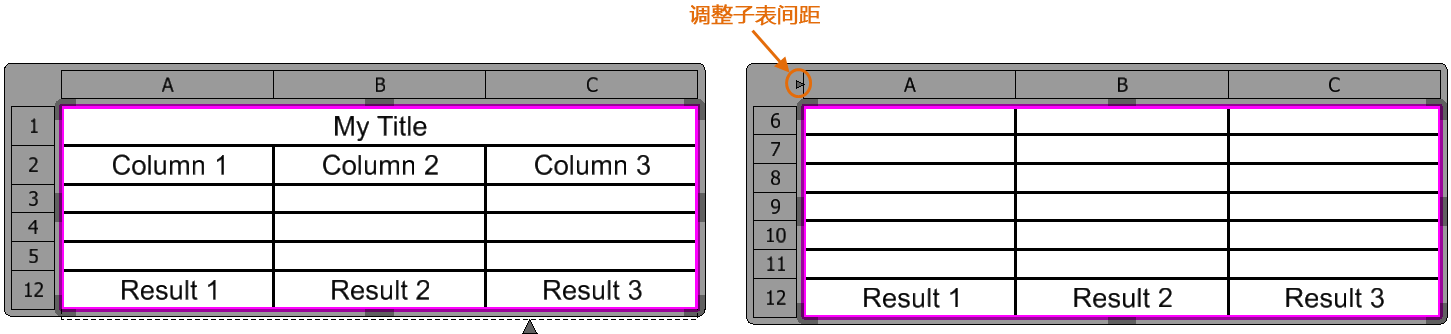表是由行和列排列的一组单元格。表中的单元格由栅格线分隔。单击表时,整个表将会高亮显示,且其列标题和行标题将分别显示在顶部和左侧。这些标题有助于标识表中的单元格并操作表格。
选择表时,行标题或列标题与表的外边框之间将出现八个编辑图柄。四个编辑图柄出现在四个中心,另外四个出现在表的边上。使用表中心的编辑图柄,您可以调整行或列的大小。而使用角上的编辑图柄,您可以调整整个表的大小。
选择表时,还会显示三角形的添加表中断图柄。它允许您水平中断表。
选择表时,将打开功能区中的上下文选项卡。您可以在上下文选项卡中对表执行各种操作。
行类型和列类型
缺省情况下,所有表的行均为正文类型。您可以从属性对话框中将其他类型分配给行。您还可以为每个行类型分配不同的文本样式。如果中断表,则每个表中将重复标题行、页眉行和页脚行。
您可以将不同的文本样式分配给表的第一列和最后一列。此操作可以通过属性对话框中的第一列和最后一列设置来完成。
调整行和列的大小
可以采取多种不同的方法更改表中的行和列大小:
- 手动 - 有三种方法可以手动调整表的行和列的大小:
- 选择表。拖曳栅格线,然后输入一个数据点。行或列的大小将会相应地调整。
- 选择表。然后选择所需的行或列,并在上下文选项卡的单元大小组中,分别在高度和宽度字段中输入所需的值。高度将更改行高,宽度则会更改列宽。
- 选择表并拖曳编辑图柄以调整大小。
- 使用功能区中的分布工具 - 上下文选项卡的单元大小组中的分布行
 和分布列
和分布列  工具将分别调整行高和列宽,而不更改表的总大小。
工具将分别调整行高和列宽,而不更改表的总大小。
- 适合内容 - 右键单击行标题或列标题时,将分别显示让行适合内容和让列适合内容的选项。这些选项可调整行或列的大小,以适应相应行或列中的内容。
在属性对话框中,使用
高度锁和
宽度锁属性,可以分别锁定行和列的高度和宽度。这些属性将控制自动调整大小的行为。例如,如果表单元格中的文本非常长,则有两种行为取决于
宽度锁设置:
- 宽度锁设置为 True - 列宽保持不变,文本为换行文本。
- 宽度锁设置为 False - 列宽将变大,以适应过长的文本行。
缺省情况下,宽度锁设置为 True,高度锁设置为 False。手动设置宽度或高度时,会将相应的属性设置为 True。使用适合内容选项时,会将相应的属性设置为 False。
移除行和列
通过分别选择删除行  和删除列
和删除列  工具,可以删除行和列。这些工具可从上下文选项卡中访问,或从表的单元格、行或列的右键弹出菜单中访问。
工具,可以删除行和列。这些工具可从上下文选项卡中访问,或从表的单元格、行或列的右键弹出菜单中访问。
中断表
通过使用表中断设置,可以将表中断或分割为两个或多个表。选择表时,添加表中断图柄将显示在表的底部。通过选择并拖曳图柄,可以中断表。
右键单击表并选择属性时,将打开属性对话框。您也可以使用属性对话框的断点部分中的设置添加表中断。属性对话框的断点部分中提供以下设置:
- 中断类型 - 设置要中断表的方式:
- 无 - 不中断表。
- 水平 - 将行分割至两个或多个表中。
- 中断高度 - 设置要分割表的高度。
- 重复页眉 - 如果设置为是,则每个表中均重复标题和页眉。
- 重复页脚 - 如果设置为是,则每个表中均重复页脚。
- 子表位置 - 设置分割表相对于原始表的放置位置。选项为右、左、上、下和手动。
- 子表间距 - 设置分割表和原始表之间的间距。
例如,下表中有一个标题行、一个页眉行、几个正文行和一个页脚行。
您可以将上表中断为两个表,如下所示。根据以下标题中提及的中断设置,页脚行在两个表中均可用,且页脚行的行标题保持不变。中断表之后,所选子表左上侧将显示
调整子表位置图柄。您可以选择并拖曳此图柄以调整表之间的间隙。
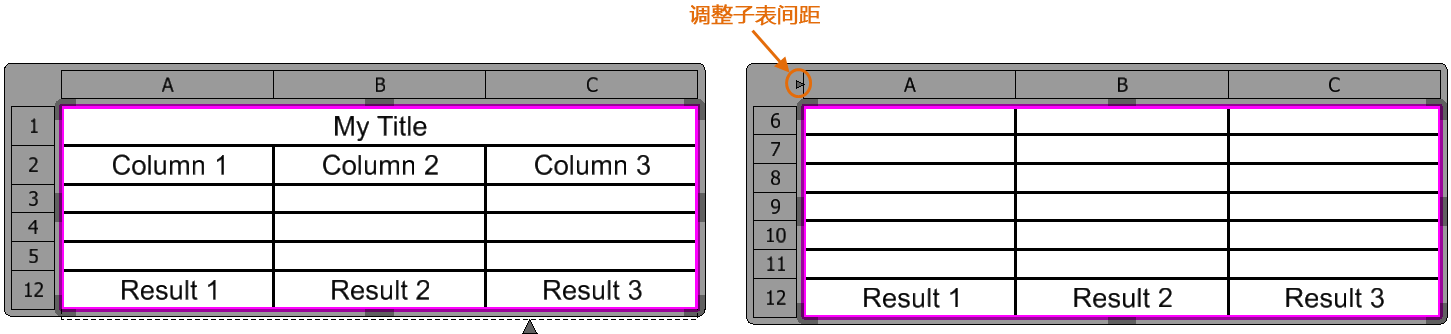
中断设置:中断类型-水平,重复页眉-否,重复页脚-是,子表位置-右
更改表中文本的颜色和线宽
缺省情况下,表中的文本使用激活层的颜色和线宽。通过使用属性对话框的文本样式部分中的缺省文本颜色和缺省文本线宽属性,您可以替代表中所有文本的颜色和线宽。请注意,文本线宽不会影响 TrueType 字体。
要更改表的特定单元格内的文本颜色,请双击文本以打开文本编辑器窗口。然后,在文本编辑器窗口中选择文本,并从颜色下拉列表中更改颜色。
 和在下方插入
和在下方插入  工具来添加行,并通过选择在左侧插入
工具来添加行,并通过选择在左侧插入  和在右侧插入
和在右侧插入  工具来添加列。这些工具可从上下文选项卡中访问,或从表的单元格、行、列、行标题或列标题的右键弹出菜单中访问。
工具来添加列。这些工具可从上下文选项卡中访问,或从表的单元格、行、列、行标题或列标题的右键弹出菜单中访问。 
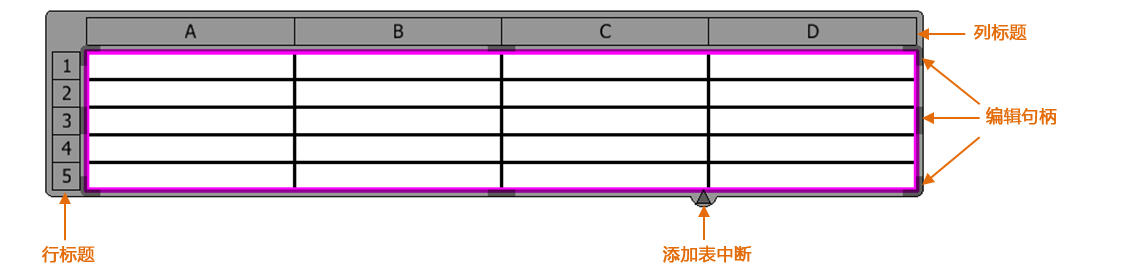

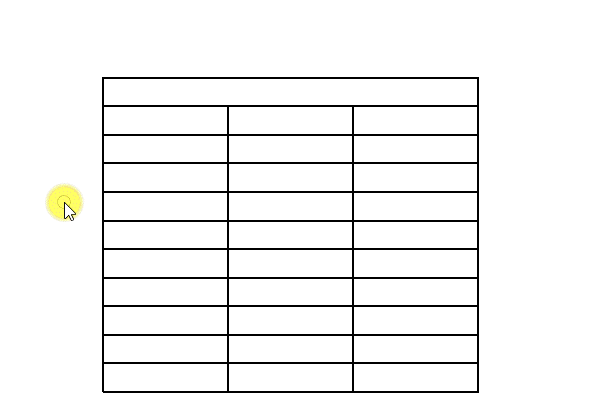


 和
和 工具将分别调整行高和列宽,而不更改表的总大小。
工具将分别调整行高和列宽,而不更改表的总大小。  和
和 工具,可以删除行和列。这些工具可从
工具,可以删除行和列。这些工具可从