Getting Oriented
Application window
The first time you see the GenerativeComponents application window, you may feel a little overwhelmed. You need not be. Here we highlight the most relevant user interface elements.
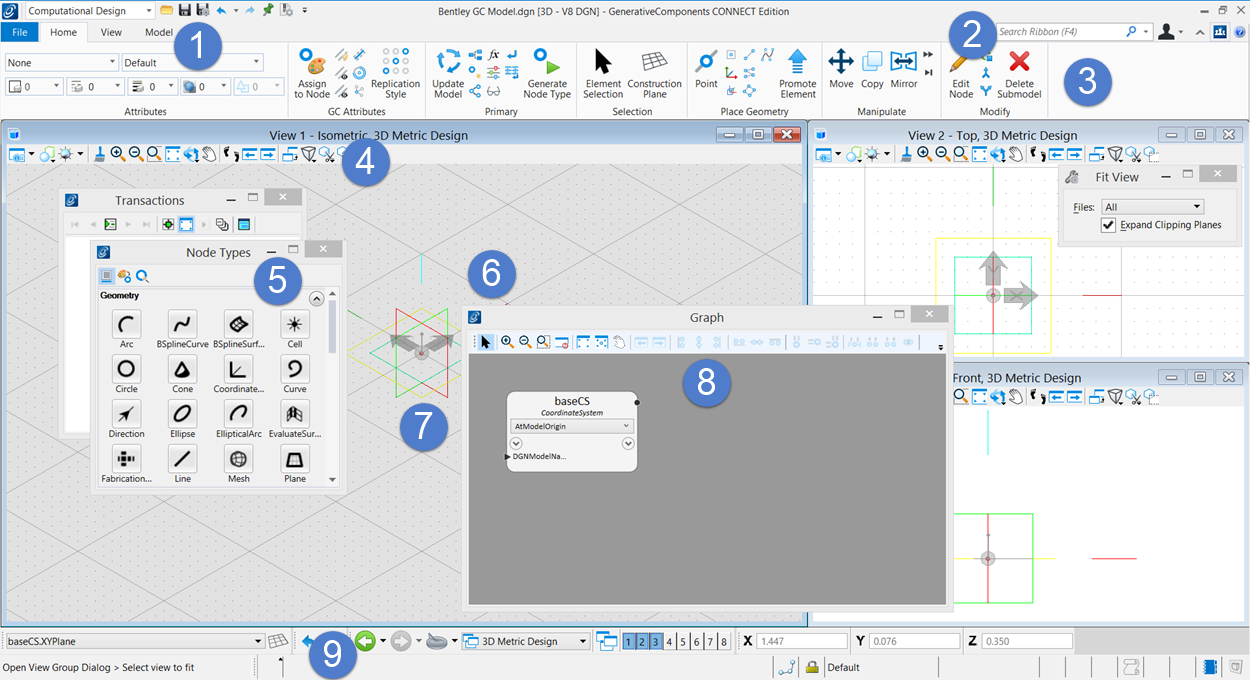
- Menu bar - Gives access to standard menu items plus many additional tools and utilities.
- Ribbon search - Gives a quick way to find tools or dialogs across multiple tabs and workflows of the ribbon. .
- Ribbon toolbar – Gives you access to different tools that are most commonly used with GenerativeComponents
- View controls - Allows you to control the window area, zoom level and many other view tools.
- Node Types dialog - Allows you to create new nodes by selecting from the available node icons and then update node techniques in the Graph or the Transactions dialog. Other dialogs such as: Transactions, Edit Properties, Controls, Console, and more when opened remain stacked.
- Drawing view - Where you draw.
- Base Coordinate
System - The
0,0,0
point of the file. It is placed using the
 Create baseCS tool.
Create baseCS tool.
- The Graph - Symbolically represents the model's nodes and their relationships. Almost every graph will have a Coordinate System.
- Status bar - Shows messages and prompts for the user, as well as giving access to other common utilities.
Mouse
The basic use of the mouse is as follows:
- The left mouse button is the "Yes" button. For example, "yes, I want to place point here" or "yes, I want to pick that item in a dialog".
- The right mouse button is the "No" button. For example, "no, I do not want to place more points". You can think of it as the "cancel" or "stop" button.
- Pressing and holding the mouse scroll wheel pans the view when the mouse is moved.
- Rolling the mouse wheel forward zooms in on the view.
- Rolling the mouse wheel backward zooms out on the view.
