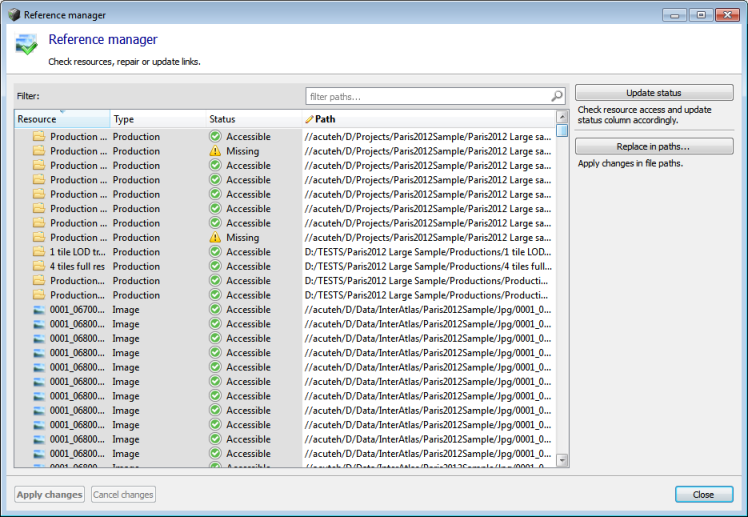Backstage
Click the ContextCapture icon to open the backstage.
Bentley CONNECT
Click on the name of the signed-in user to open the "User profile" page. Click on the "Go to personal portal" link to open the personal portal in your default browser.
Project
Click on the project name to navigate to the application's main window.
New
Navigate to the New page to create a new ContextCapture cloud processing console project.
Open
Navigate to the Open page to open a ContextCapture cloud processing console project.
Save
Save changes to the opened ContextCapture cloud processing console project.
Reference Manager
Check resources, repair or update links.
ContextCapture projects refer to several external resources: input photos and masks, as well as output directories. The reference manager interface allows you to check, repair or update corresponding links.
Check resources status with Update status. Repair or update links with the Replace in paths tool, or editing resources paths directly.
Changes appear in bold characters in the resources table and are applied only when you click on Apply changes.
Information
Navigate to the Information page of the ContextCapture cloud processing console project. This page displays information about the project and allows to Associate/Disassociate a ProjectWise Project.
Settings
Navigate to the Settings page of the ContextCapture cloud processing console project. This page allows to set proxy settings and a color theme.
Tools
Navigate the" Tools" page to access various tools to help you with your project. Here you can use the Target creation tool to create QR codes or compact target for automatic detection of tie-points or ground control points in your photo block.
Help
Navigate to the Help page where it's possible to open the About dialog and the product's documentation.
Exit
Close the ContextCapture cloud processing console application.