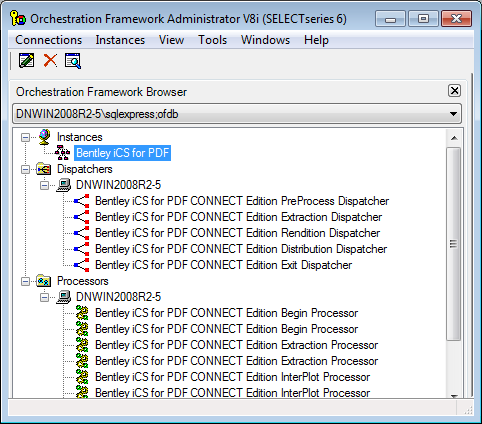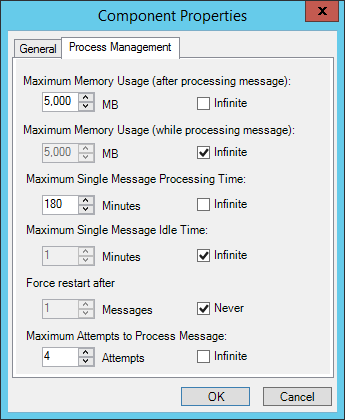Managing the Orchestration Instance
The orchestration instance comprises all of the Bentley i-model Composition Server for PDF components (processors and dispatchers) that you have installed on one or more computers. The orchestration instance unifies all the components and links them together to carry out the work of your jobs.
The orchestration instance information is stored in the Orchestration Framework database. To unify multiple Bentley i-model Composition Server for PDF installations into a single orchestration instance, simply reuse the same Orchestration Framework database when installing Bentley i-model Composition Server for PDF on each computer. All of the Bentley i-model Composition Server for PDF components on all of the computers will be registered as belonging to the same orchestration instance.
Inspecting the Orchestration Instance
When you open the Orchestration Framework Browser and connect to the Orchestration Framework database, you can see your orchestration instance represented in a few different ways.
Instances
All of the orchestration instances in the Orchestration Framework database are listed under the Instances node in the Orchestration Framework Browser.
Dispatchers
Dispatchers are the components that Bentley i-model Composition Server for PDF uses to assign work in a job. All of the Bentley i-model Composition Server for PDF dispatchers that have been installed and registered with the Orchestration Framework database are listed under the Dispatchers node, grouped by the computer on which they are installed.
Processors
Processors are the components that Bentley i-model Composition Server for PDF uses to do the actual work. All of the Bentley i-model Composition Server for PDF processors that have been installed and registered with the Orchestration Framework database are listed under the Processors node, grouped by the computer on which they are installed.
Orchestration Instance Monitor
Use the Orchestration Instance Monitor when you want to:
- see how the components in your orchestration instance are linked together
- view detailed information regarding the flow and execution of the work
- troubleshoot any problems occurring in the process
To open the Orchestration Instance Monitor, expand the Instances node, right-click your instance and select Monitor.
The monitor has a Graph tab and a Details tab, depending on how you want to view the instance.
The Graph tab provides a graphical representation of how the components are linked together in the instance, along with details about each component. Use the controls at the bottom of the Graph tab to zoom in to read detailed information about each component, such as the computer it is installed on, whether it is running or not, the start time of the job, and so on. Click the Display Text tool at the bottom of the screen to control whether you see text or icons for the individual components (dispatchers and processors).
The Details tab provides the same detailed information as the Graph tab, the difference is that here the information is provided in a list view, and it does not show how the components are linked together.
To Restart a Component in the Orchestration Instance
If any component in the orchestration instance stops running, you can restart it from the Orchestration Instance Monitor.
To Disable or Enable a Component in the Orchestration Instance
-
Open the
Orchestration
Instance Monitor (right-click the instance and select
Monitor).
You can disable or enable a component from either the Graph tab or the Details tab.
- To disable or enable a component from the Graph tab:
- To disable or enable a component from the Details tab:
Process Management - Changing Processor and Dispatcher Settings
There are process management settings available for each processor and dispatcher in the orchestration instance. To view or change these settings, right-click a particular dispatcher or processor and select Properties, then click the Process Management tab on the Component Properties dialog.