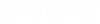Manipulating SewerGEMS Elements in ArcGIS Pro
Selecting Elements
Selecting SewerGEMS elements in ArcGIS Pro is identical to behavior in the Stand-Alone client.
To manually select an element:
Click the element. Selected elements appear in light blue.
To manually select multiple elements:
Click the first element, then click additional elements while holding down Shift. To remove elements from the selection, click elements while holding down Ctrl.
To select elements by drawing a box:
Click in the drawing pane and drag to enclose the elements to be selected.
To select all elements:
To select all of the elements in your model, click the arrow at the bottom of the Select tool and choose Select All.
To select all elements of the same type:
To select all elements of the same type (for example, all junction chambers), click Select by Element, then click the desired element type.
To clear selected elements:
Click the arrow at the bottom of the Select tool and choose Clear Selection.
Moving Elements
To move elements, use the native ArcGIS Pro Move button in the Edit tab. When you are finished moving elements click the Save button on the ArcGIS Pro Edit tab, or click Discard to discard your edits and turn off the move command.
Deleting Elements
Select the element(s) to delete and press Delete.
Splitting a Pipe
You may encounter a situation in which you need to add a new element in the middle of an existing pipe.
- Select the desired element from the Layout Ribbon tab.
- In the drawing pane, place the cursor over the pipe you want to split and click.
- You are prompted to confirm
that you want to split the pipe.
- If you choose to split the pipe, the element will be inserted and two new pipes will be created with the same characteristics as the original pipe (lengths are split proportionally).
- If you choose not to split the pipe, the new element will be placed on top of the pipe without connecting to anything.
If you accidentally split a pipe, this action can be undone by selecting Undo.
To split a pipe with an existing node:
- Click the Edit tab and click the Move button.
- Move the node over the pipe to be split and click the Checkmark button to complete the Move operation.
- Click the SewerGEMS tab and click the Select button.
- Click the Junction that was just moved over the pipe.
- Right-click it and click the Split command fro the context menu.
Reconnecting a Pipe
In certain circumstances, you may wish to disconnect a pipe from a node without deleting and redrawing the pipe in question. For example, if the model was built from a database and the Establish By Spatial Data option was used to determine pipe connectivity, pipes may have been connected to the wrong nodes.
- Right-click the pipe to be disconnected close to the end of the pipe nearest the end that you want disconnected.
- The pipe is now connected to the junction that it will remain connected to and your mouse cursor. Hover the mouse cursor over the junction to which you would like to connect the pipe and click the left mouse button. The pipe will now be connected to this junction.
Modeling Curved Pipes
You can model curved pipes in by using the Bend command, which is available by right-clicking in the Drawing Pane when placing a link element.
The software does not account for any additional head loss due to the curvature because in most cases the increased head loss is negligible. If you feel the extra head loss is significant, it is possible to increase the Manning's n value to account for such losses.
- Click the Pipe button on the Water-Layout tab.
- In the drawing view, right-click to open the context menu and choose the desired node type to start with.
- Click to place the node and drag to the location of the start of the bend.
- Right-click to open the context menu and select the Bend toggle. The pipe tool will now be in bend mode until you change it back to Pipe mode.
- Click to place the vertices of the bend. When the bend has been drawn right-click again and select Pipe. Click to place the final node, then right-click again and select Done fo finish the pipe and exit pipe layout mode.
To add bends to an existing pipe:
- Select the pipe to add a bend to and right-click to open the context menu. Select Edit Vertices.
- The edit vertices toolbar opens.
- Using these tools you can add, remove, and move vertices. When you are finished editing the bend click the Checkbox button to exit edit mode.
Batch Pipe Split
The Batch Pipe Split command allows you to split pipes with neighboring nodes that are found within the specified tolerance.
Click the Water-Tools tab, then click the More button and select Batch Pipe Split from the submenu. This opens the Batch Pipe Split dialog. For instructions on using this dialog see Batch Pipe Split Dialog Box.
Batch Morph
This tool allows you to morph a selected node type into another type of node element as a batch operation.
Click the Water-Tools tab, then click the More button and select Batch Morph. This opens the Batch Morph dialog. For instructions on using this dialog see Batch Morph.
Assign Taps to Links
This tool finds the nearest link for each selected tap, and assign the tap to the link.
Click the Water-Tools tab, then click the More button and select Assign Taps to Links. This opens the Assign Taps to Links dialog. For instructions on using this dialog see Assign Taps to Links Dialog Box.
Assign Isolation Valves to Pipes
The Assign Isolation Valves to Pipes tool finds the nearest pipe for each of the specified isolation valves and assigns the valve to that pipe. Click the Water-Tools tab, then click the More button and select Assign Isolation Valves to Pipes. This opens the Assign Isolation Valves to Pipes dialog. For instructions on using this dialog see Assign Isolation Valves to Pipes.
Select Adjacent Links
To select a node's adjacent links, select the node. Right-click it and choose Select Adjacent Links from the context menu.