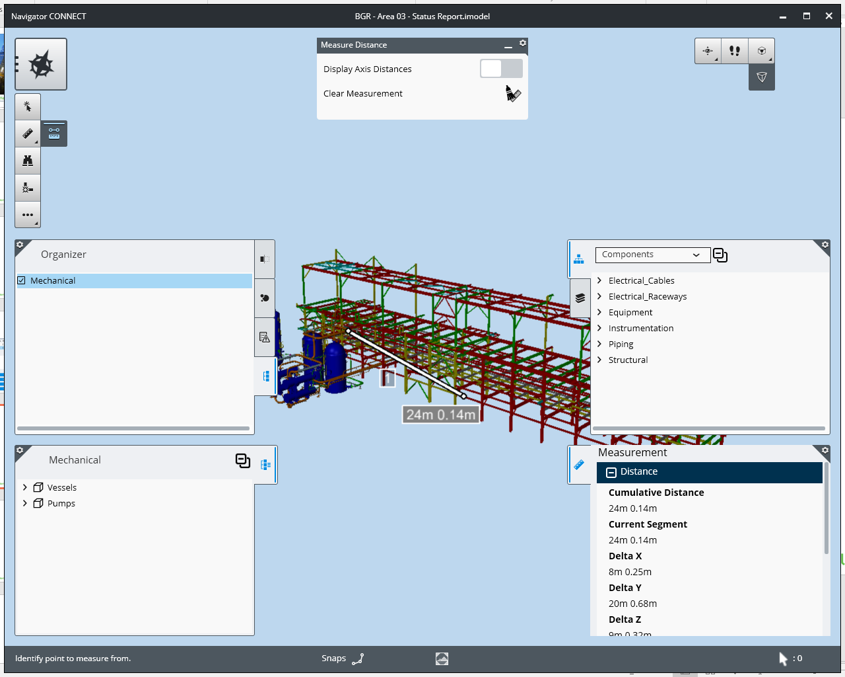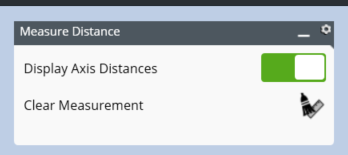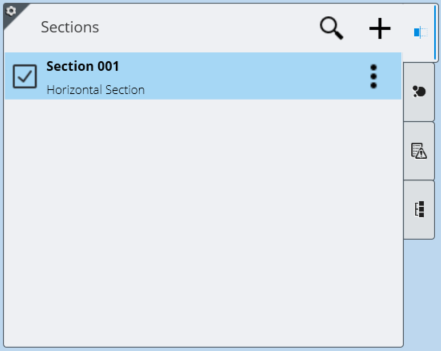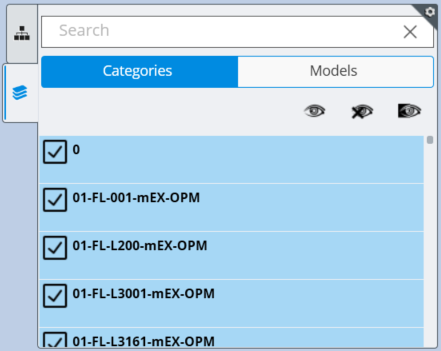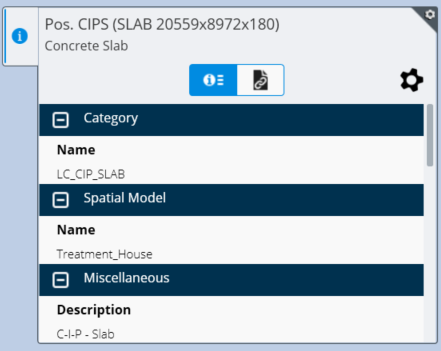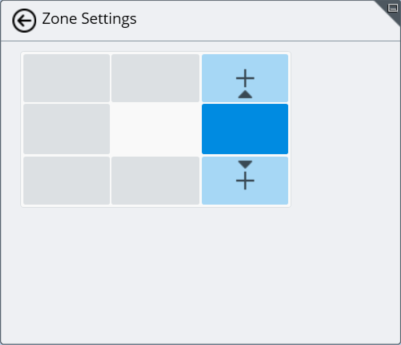Screen Layout
For an overview of the tools and where to find them, see this topic.
- Task-based Tools Menu is located in the upper left; displays the tools available for each task.
- Tool Settings are centered on the top edge; when you select a tool, this zone shows any available settings for that tool.
- Navigation Tools are located in the upper right; these tools allow navigation within the view.
- Content Management Zone is located in the center left; allows content creation and management.
- File Browser Zone is located in the center right; displays information about the model structure.
- Content Details Zone is located in the lower left; provides additional information from a specific tool that you can interact with.
- Status Bar is located on the bottom edge; displays brief reports and icons to quickly access specific actions.
- Properties Zone is located in the lower right; this zone displays information resulting from a specific tool.
- Backstage Panel provides quick access to all areas of the product.
Task-based Tools Menu
When you open an i-model, a set of tools displays in the upper left hand corner; this is the Task-based Tools Menu. To maximize the screen for viewing of the model, certain tools are hidden and only display when you need them. Tools with hidden subtools are noted with a small triangle in the bottom right of the tool. When you select one of these tools, the subtools display next to the tool. When you select an item in the view, context tools appear on the top edge. These tools only appear when you have an active selection.
Tool Settings
Certain tools like the Measure tool have settings and options that you can control. These settings appear on the top edge of the application and can be hidden by selecting the arrow at the bottom of the dialog.
Navigation Tools
The Navigation Tools allow you to navigate within the view. The Navigation tools are located in the upper right.
Content Management Zone
You can view, create, and manage content from the Content Management Zone, located on the center left. Content available in this zone includes sections, data visualizations, and clash detection issues.
File Browser Zone
The File Browser zone, located in the middle right, contains information about the structure of the model, such as Categories and Models.
Content Details Zone
The Content Details zone, located in the lower left, is where specific tools can provide additional information. This information can be interacted with.
Status Bar
The Status Bar is located on the bottom edge. This zone displays brief reports for active tools, such as selection count and number of clash items. The status bar also displays icons which you can select to quickly access specific actions, such as choosing snaps or working with saved views. Some icons only display on the status bar when a tool is enabled, such as data visualization or sections.
Zone Settings
Most zones display a Zone Settings
 icon in the top corner of the
zone. When you select the Zone Settings icon, the Zone displays settings where
you can merge the zone with the nearby zones by selecting the appropriate "+"
icon. To undo a zone merge, select the "X" icon which appears after a zone
merge. From the Zone Settings, you can also select the minimize
icon in the top corner of the
zone. When you select the Zone Settings icon, the Zone displays settings where
you can merge the zone with the nearby zones by selecting the appropriate "+"
icon. To undo a zone merge, select the "X" icon which appears after a zone
merge. From the Zone Settings, you can also select the minimize
 icon, which minimizes the zone.
To exit the Zone Settings, you can select the Back
icon, which minimizes the zone.
To exit the Zone Settings, you can select the Back
 button.
button.