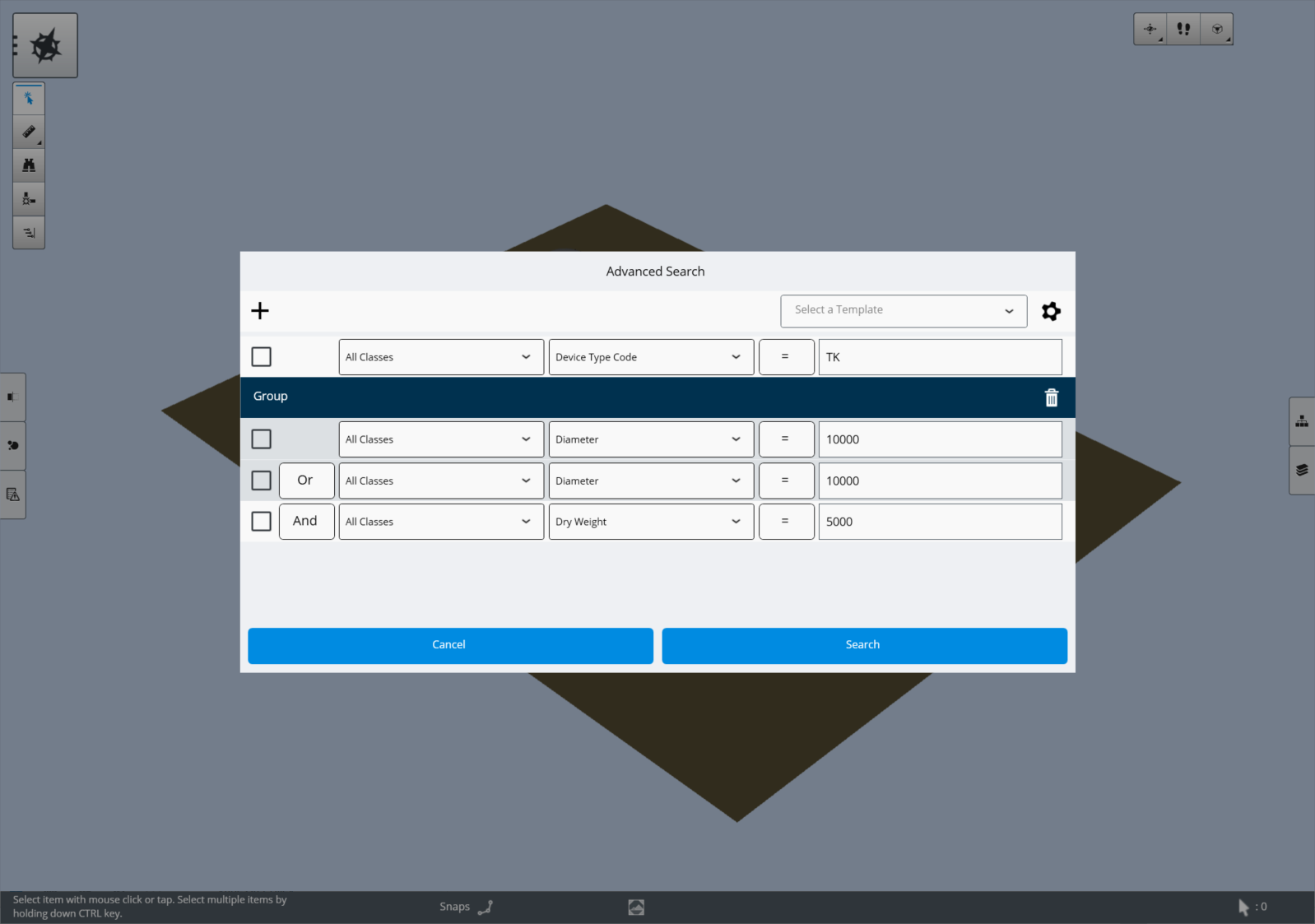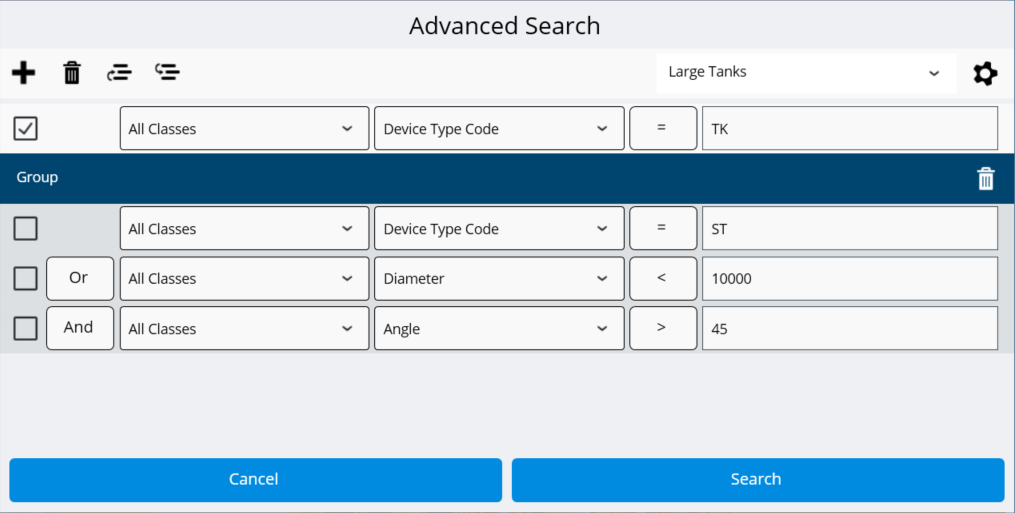Search Tool
Find objects using the Search Tool.
The advanced search capability allows you to use the property data to find exactly what you need in the model. The search tool is found in the Task-based Tools Menu in the upper left. Once you define your criteria, the results appear in the File Browser zone in the middle right under a new tab called Search Results. The results can then be put into a selection set to be used with other tools.
Create Search
When creating a new search, you first select the class in which you would like to search. In the Advanced Search dialog, either start typing in the name of a class or select the down arrow to see a list. When you start to type, the list appears filtered to your text. Once you have selected a class, you can pick a property in the next field. Based on the type of property text or numeric, the next button defines the operand used for the search. The last field is the property value. If you want to add additional criteria select the "+" or add button. You can delete or change the order of your criteria by first selecting it, turning on the check box, and then selecting one of the context tools that appear in the tool bar.
Criteria can be grouped by selecting multiple rows and
then selecting the group
 button from the tool bar.
button from the tool bar.
Viewing Results
Your search results appear in the File Browser zone in the middle right in a new tab called Search Results. This tab automatically becomes active even if there are other tabs open in the File Browser zone. All the items are in a selection set for use with other tools. If you want to modify the search criteria, you can select the edit button in the Search Results.
Selecting an individual item from the results list selects and zooms to that item in the view and the Properties zone displays for the selected item.
When finished with the search results, select the clear results button from the Search Results tab.
Creating Templates
If you want to save a search for future use, you can
create a template. While in the search dialog, define your criteria and then
select the settings
 button in the tool bar. From
there you can create a new template.
button in the tool bar. From
there you can create a new template.