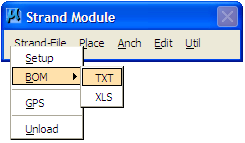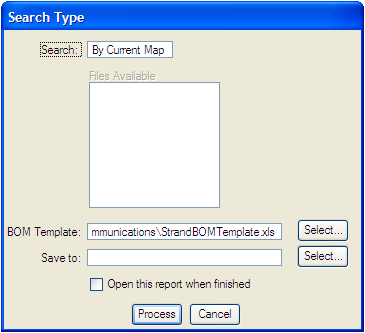BOM (Strand Bill of Materials)
Bentley Fiber provides a strand BOM report by processing the entire file, by shape, fence, entire project, or a group of files. The command details Lengths, House/MDU/Commercial Counts, Strand Cells, and Addresses.
BOM Generated in Text Format
Generate a Strand BOM Report
- From the Strand Module menu, select Strand File > BOM > TXT.
- The BOM Setup dialog box opens.
- If required, fill in the text fields at the bottom of the dialog box.
- Click OK when completed. A Search Type dialog box opens to offer the choice on how the BOM report is to be processed.
- Select the Search Type (By Shape, By Fence, By Current Map, Entire Project, By Group), then click Process. The BOM is generated based on the search type selected.
- By Shape: A prompt to identify an element displays. For this command to be properly completed, the element being selected must be a polygon.
- By Fence (includes attached reference files): Prompts to place points to create a fence is displayed. Pressing Reset after placing points closes the fence and processes the fence contents.
- By Map: The entire file is processed to generate a Strand BOM.
- The Strand BOM Reports dialog box opens.
- Click Output to save Bill of Materials. The Output allows you to save BOM reports that are generated.
Add Information in the BOM
- Highlight one of the fields in the BOM Setup dialog box.
- Click Add to add information under required headings.
- Key in the model, description of item, location, factor (quantity), unit cost, and labor cost (per unit). Click Update when done.
- When finished, click OK.
Edit an Entry in the BOM
- Highlight one of the fields in the BOM Setup dialog box.
- Select the appropriate field and modify as necessary. Click Update when done.
- When finished, click OK.
Delete an Entry in the BOM
- Highlight one of the fields in the BOM Setup dialog box.
- Click Delete to remove the entry.
- When finished, click OK.
Post BOM Text Information Onto a Map
- Highlight one of the fields in the Strand BOM Report.
- Select Post Text.
- Place the text on the map and click Done when completed. The number of decimal places and unit marks uses the Strand Setup settings.
Fill in a Title Block
- Highlight the appropriate text in the Strand BOM Report.
- Select Edit Title Block.
- Select a data field on the screen.
List BOM Addresses
BOM Generated in XLS Format
The Utility section allows the creation of BOM by making use of a predefined excel template and replacing certain cells with devices counts found in the working session.
Generate a Strand BOM Report
- From the Strand Module menu, select Strand File > BOM > XLS.
- The Search type dialog box opens.
- Select the Search Type (By Shape, By Fence, By Current Map, By Files).
- By Shape: A prompt to identify an element displays. For this command to be properly completed, the element being selected must be a polygon.
- By Fence (includes attached reference files): Prompts to place points to create a fence is displayed. Pressing Reset after placing points closes the fence and processes the fence contents.
- By Current Map: The entire file is processed to generate a Strand BOM.
- Select the BOM template location.
- Enter the BOM file name.
- Select Open this report when finished if desired.
- Click Process to start the BOM creation.
Create an Exel BOM Template
- Open an Excel file.
- Create your own Bill Of Material or use any existing one.
- Replace every calculated cell with the new BOM Function.
BOM Function
When the BOM creation is launched, the cell containing BOM Function is automatically replaced with a value computed by the BOM application. The BOM Function available are:
- [BOM DATE]: Retrieves the current date.
- [BOM TIME]: Retrieves the current time.
- [BOM FILENAME]: Retrieves the active file name.
- [BOM USER]: Retrieves the user name who created the BOM.
- [+Feature]: Retrieves the count of a specific feature encountered in the active file. example: [+Splice] means number of sheath.
- [@Property.Feature]: Retrieves the sum of a numerical feature encountered in the active file. example: [@Length.Sheath] means sum of sheath length.
- [+Feature.Property=value]: Retrieves the count of a specific feature property encountered in the active file. example: [+Splice.Model=NAP] means number of splice of model = NAP.
- [@Property1.Feature.Property2=value]: Retrieves the sum of a numerical feature property encountered in the active file. example: [@Length.Sheath.Model=AERIAL] means sum of sheath length of model = AERIAL
- [~Feature.Property]: List the entire property feature encountered in the active file. example: [~Sheath.Model] means list all the sheath’s model.
- Add any Excel formula needed to calculate the column or row totals.
- Add image, cell format, border and color to the BOM.
- Once completed, save the BOM template.