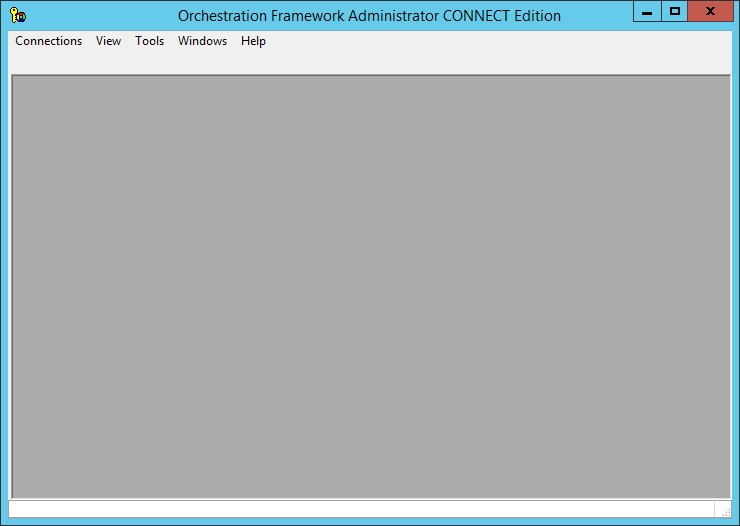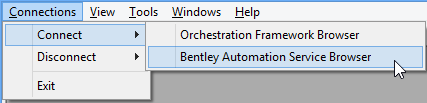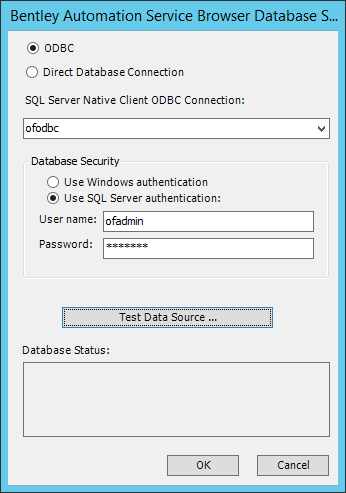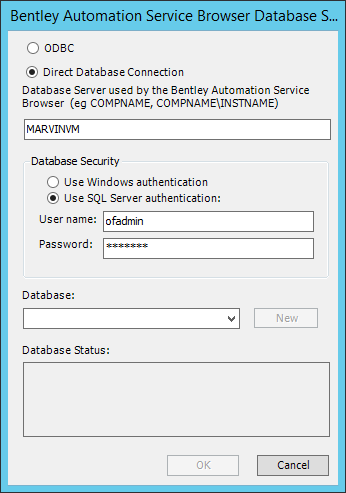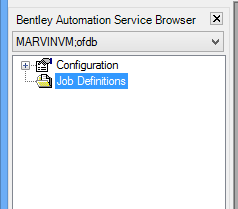Getting Started in Orchestration Framework Administrator
Installing Bentley Automation Service Administrator installs Orchestration Framework Administrator along with the Bentley Automation Service Administrator extension.
In Orchestration Framework Administrator you can:
- define jobs
- run jobs manually
- schedule jobs to be run automatically
- monitor job progress
- review job history
- delete job definitions
- manage your server and its orchestration instance
Within Orchestration Framework Administrator, there are two browsers you will work in:
To Open Orchestration Framework Administrator
The first time you open Orchestration Framework Administrator, the application window is empty. To get started, you need to connect your browser to the Orchestration Framework database. You can either open your browser first and then connect it to the database, or simply connect it to the database and it will be opened if not already open.
To Connect the Bentley Automation Service Browser to the Orchestration Framework Database
-
Select
.
-
Select which type of
database connection you want to use:
Left: connecting to SQL Server using an ODBC data source; Right: connecting to SQL Server using a direct database connection
-
If you selected
ODBC as the database connection type, then you
need to select an ODBC data source and enter the appropriate SQL Server
credentials for it:
- Select your ODBC data source from the list.
- In the Database Security section, select an authentication method. You must select the same authentication method that you used to configure the ODBC data source.
-
Click
Test Data Source to make sure the
specified account can connect to the database.
If the specified account is able to connect, a dialog opens with the message, TEST COMPLETED SUCCESSFULLY!!
-
Click
OK.
-
If you selected
Direct Database Connection as the database
connection type, then you need to establish a connection to SQL Server and
select your existing
Orchestration Framework database:
-
In the
Server field, enter name of the computer
where SQL Server is installed.
This field defaults to the local computer name. If your SQL Server installation has named instances, enter the name of the computer, followed by a backslash, followed by the SQL Server instance name you want to connect to. For example: computername\SQLServerinstancename
-
In the
Database Security section, select an
authentication method and specify which account to use to connect to SQL
Server:
The account you specify here must be the same as the account specified on the Please provide credentials page of the Setup Wizard during ProjectWise Orchestration Framework Service installation.
Tip: To quickly verify that the specified account is valid and can connect to SQL Server, try to select the Database list. If connection is successful, the list will be populated with databases. If connection is not successful, you will get an error and the list will be empty. If that is the case, one of the following may be true:- The service for the specified SQL Server instance may not be running. Make sure that it is running, then try again.
- The SQL Server computer name specified, or instance name, or both, may be incorrect. Make sure you typed the name(s) correctly, then try again.
- The account you are trying to use does not exist in SQL Server. Make sure this account (whether local or Windows) exists in SQL Server with appropriate database permissions, then try again.
- Once you have established a connection to SQL Server, select your Orchestration Framework database from the Database list.
-
Click
OK.
-
In the
Server field, enter name of the computer
where SQL Server is installed.
The browser opens (if it was not already open) and is now connected to the selected database.
The Bentley Automation Service Browser displays all of the jobs defined to run using the Bentley Automation Service instance to which you are connected. To the right of the browser is the status window, which is where you can check the progress or status of a job.
You can either right-click an item in the Bentley Automation Service Browser and select the appropriate option from the pop-up menu, or you can select an item in the Bentley Automation Service Browser and select the appropriate option from one of the menus on the Orchestration Framework Administrator menu bar.