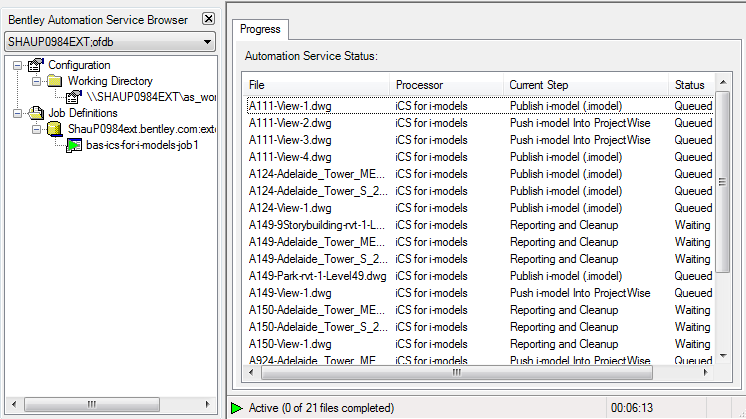Checking the Progress or Status of a Job
The Job Monitor window lets you check the progress or status of any job.
The Job Monitor opens automatically when you start a job. If the Job Monitor is not open, you can open it by:
- Double-clicking a job definition
- Right-clicking a job definition and select Monitor
- Selecting a job definition, then selecting or clicking the Monitor icon in the tool bar
The Job Monitor shows the following:
- File - shows the name of each file in the job
- Processor - shows the name of the Bentley Automation Service extension that is being used to process the file (for example, iCS for i-models)
- Current Step - shows the name of the task that is being performed on the file.
- Status - shows the status of the task listed in the Current Step column.
- Machine - shows the name of the computer that the message has been sent to for processing.
- Process - shows the name of the process that is performing the task listed in the Current Step column.
- Version - shows the version of the process that is performing the task listed in the Current Step column.
- PID - shows the process ID of the process that is performing the task listed in the Current Step column.
A concise status of the job can be seen in the status bar at the bottom of the Job Monitor window. Depending on the job selected, you will see one of the following messages:
- Active — if the job is in progress
- Idle — if the job has not been started
- Idle - Last Executed (date/time) — if the job has been run already but is not currently running
You can maximize the Job Monitor so that it fills up the status window in Orchestration Framework Administrator. If you have multiple jobs, you can also open a new Job Monitor for each job. When multiple Job Monitor windows are open you can organize their display in the status window by selecting an option on the Windows menu in Orchestration Framework Administrator.
Right-clicking inside the Job Monitor window offers the following options:
| Menu Item | Description |
|---|---|
| Display Message | If you cannot read all of the text that displays in a particular cell, you can double-click that cell, or right-click the cell and select Display Message, to open a window containing the entire text message. |
| Locate Document | You can quickly locate the source document by right-clicking the document in the window and selecting Locate Document. If ProjectWise Explorer is installed, ProjectWise Explorer opens directly to the selected source document's folder and highlights the document. |