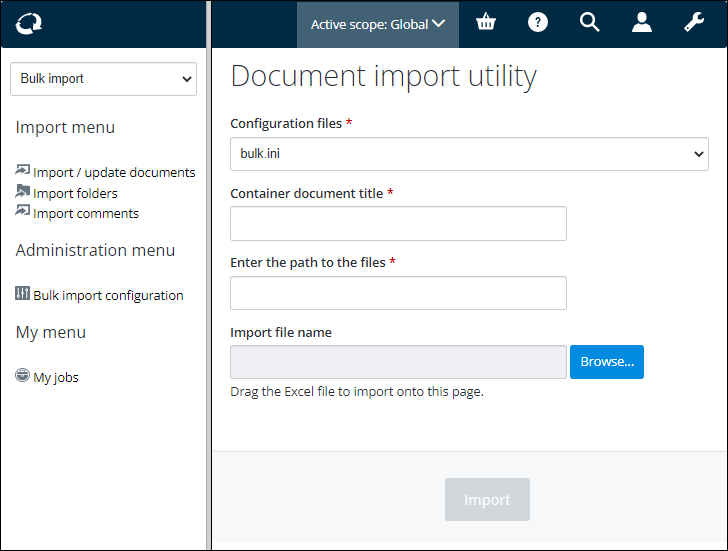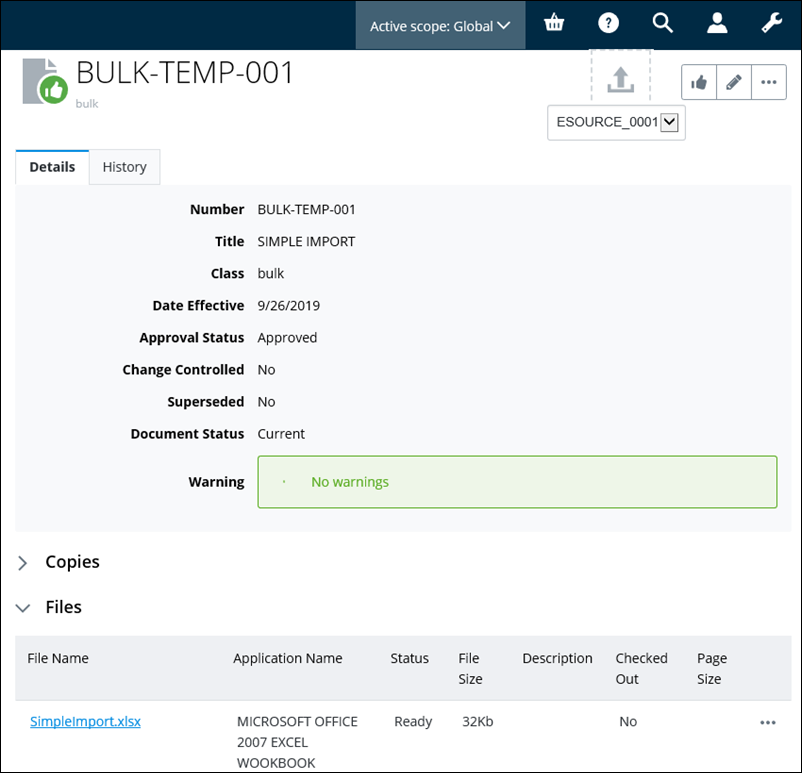Import/Update Documents
- From the Navigation pane, select Bulk Import from the list.
- From the Import Menu, select Import / Update Documents. The Document Import Utility page appears. For example,
- Select a Configuration File from the list.
- Enter a Container Document Title.
- In Enter the path to the Files, do one of the following:
-
Click
Import.
The document container screen appears, for
example,
This container document is added to the Document Import Folder
under
Favorites with a job submitted to the work
queue engine for processing of the spreadsheet. For example,
Once the process is completed, log files and a reprocess file are added to this approved container document. An email notification is sent to the user who performed the import indicating that the job has been processed.
Browse to this container document to verify the log files, and validate the imported documents.
The first time a user runs a bulk import, a folder is created in the user's Favorites and each container document is associated to this folder. Once the import is complete, the container document is "Approved" in AssetWise.
Note that:- This process is run as a job in the Work Queue, therefore you can continue with other document imports or other processes while the job is running.
- You can navigate to the My Jobs report in Bulk import to view the job status and progress.
- Once the job has been successfully completed, you can perform the document import. Upon completion, you are notified by email.
- All of the .log files
and the re-process Excel file are associated with the container document
created as described above, and the container document status is set to
"Approved". There could be up to three log files
created with the following naming conventions:
- Rejected Documents – in the format <OriginalExcelInputFilename>&-Rejected-Doc-&<ddmmyyyyhhmmss>.log
- Documents Imported Successfully – in the format <OriginalExcelInputFilename>&-SuccessDoc-&<ddmmyyyyhhmmss>.log
- Documents Imported With errors – in the format <OriginalExcelInputFilename>&-Error-Doc-& <ddmmyyyyhhmmss>.log
- Reprocess Excel File – This file is an Excel file (.xls). The rejected document's details are taken from the Excel import file and copied to an error data file with .xls extension. You can edit this file to correct the errors and then rerun the error file to load those documents.
Where <OriginalExcelInputFilename> represents the name of the original Excel input filename, and <ddmmyyyhhmmss> represents the timestamp.