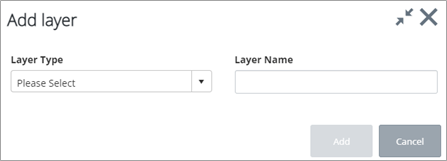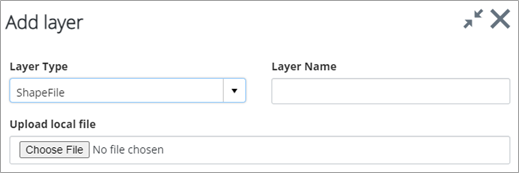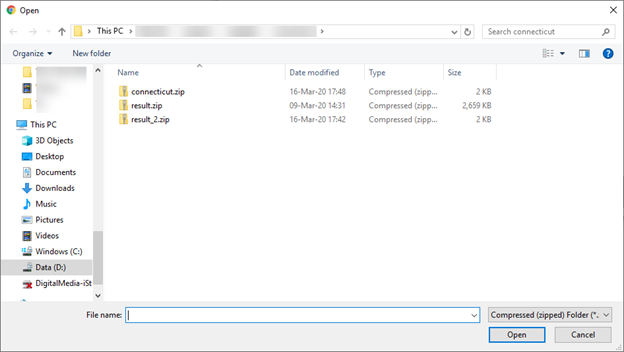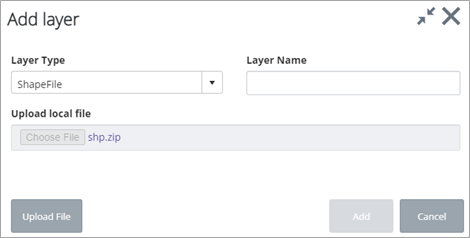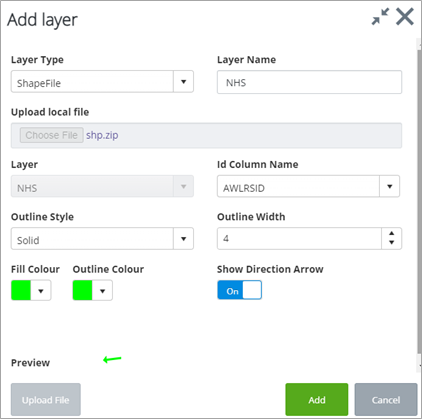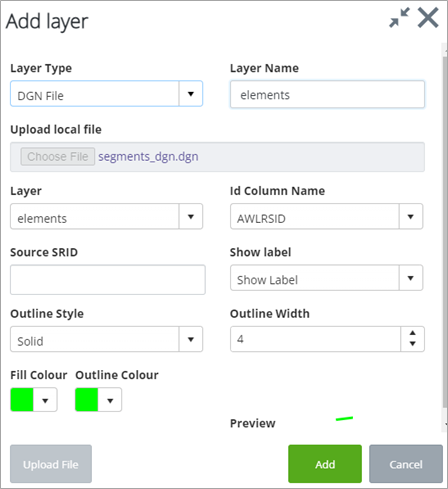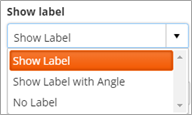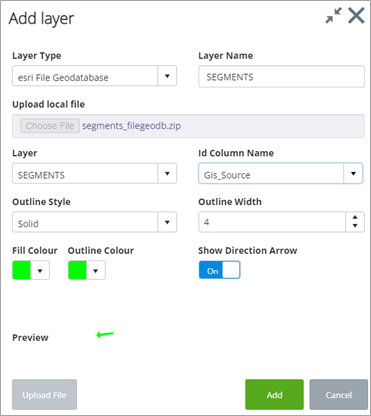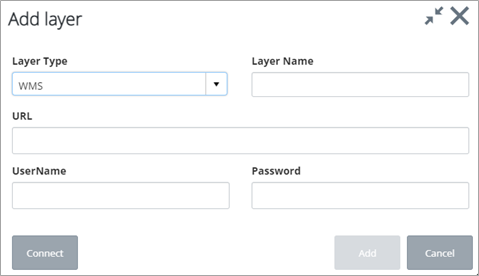Adding External Layers
Within AWLRS, each user can add on-demand spatial data from external sources as layers in the AWLRS map. Currently the following formats are supported:
- Shapefiles (zipped)
- DGN files
- File Geodatabase (zipped)
- WMS layers
- WFS Layers
- Esri REST Map Service layers
- Esri REST Feature Service layers
Apart from WMS and Esri REST Map Service layers, all the other data will be displayed in vector format in the AWLRS Map. This means you can then use them as ‘snapping layers’ when you edit datum elements or off-network assets.
To add these layers to your map, click on the Add button in the Catalog tab in the Layer Control dialog (see Catalog Tab).
Clicking the Add button will display the Add layer dialog:
The Layer Type dropdown lists the available layer types you can add:
Adding Shapefiles
To add a shapefile, select the ShapeFile option from the Layer Type dropdown:
Click on Choose File. The Open dialog is displayed:
Select the zipped shapefile you want to add:
Click on the Upload File to upload the zip file on the server. Once uploaded, the system will read the shapefile and display its details in the dialog:
Change the Layer Name if required. You can change the Outline Style, Fill and Outline colors. If you want direction arrows to appear on the map, keep the Show Direction Arrow toggle set to On. A Preview of the shapefile is shown on the dialog. Click Add to add the Layer in your map.
Adding a DGN File
To add a DGN file, you can follow the same steps as above, this time selecting DGN File in the Layer Type dropdown. Since DGNs may include multiple layers in one file, the Layer dropdown will be enabled so you can select the layer to add to your map:
You can also define a EPSG code for the projection if required if different from the current map projection. The Show label dropdown allows you to define whether to draw any annotation elements stored and any angle settings for the text stored in the DGN file.
Adding File Geodatabases
Navigate to the folder where the zipped geodatabase folder is located and click on the Upload button to upload the zip file to the server.
Similar to DGNs, File Geodatabases include multiple layers, so you will need to select the layer you want to add:
Adding a WMS or WFS Layer
To add a WMS or WFS layer select the relevant option from the Layer Type dropdown:
Enter the WMS or WFS URL and press Connect to retrieve the layers: