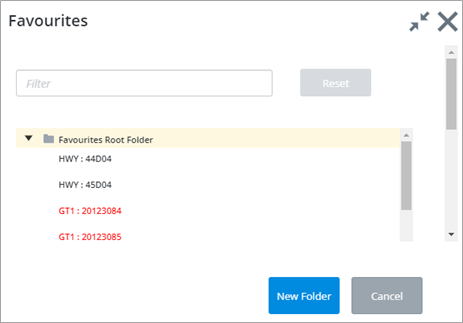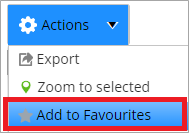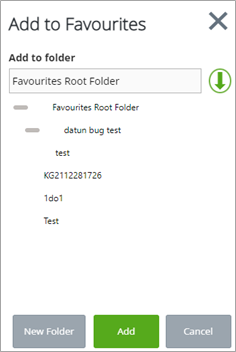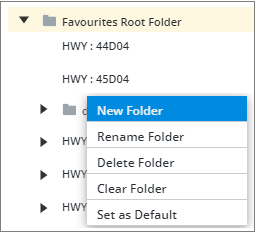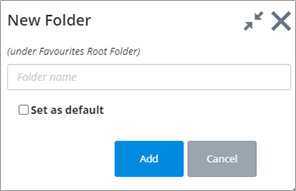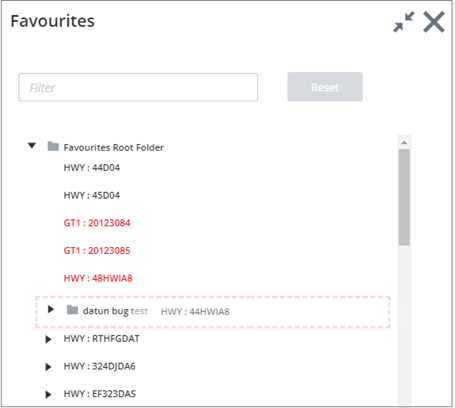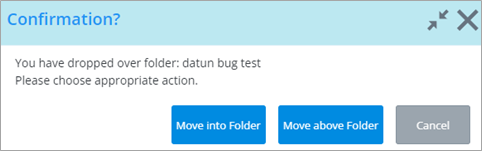Favorites Panel
The Favorites panel can be accessed from the 'star' icon on the top right of the AWLRS header.
Favorites allow you to have easy access to network and asset elements you use more often. It's a tree-like view where you can create new folders and organize them any way you want.
Adding an Item to Favorites
You can add items from either:
To add an item, simply click on the Actions button and click on Add to Favorites.
This will display a dialog where you can select the folder you want to add it to. If you have defined a default folder this will be selected, otherwise it will default to the top-level "Favorites" folder.
If the default folder is other than "Favorites" only this
folder and any of its sub-folders will be displayed. To see the full folder
hierarchy, you will need to press the
Show All folders button
 .
.
You can then select the folder you want the item too and press the Add button.
You can also create a new folder by pressing the New Folder button. The folder will be created as a sub-folder of the currently selected folder.
For any network or asset item displayed in Favorites, you can right-click to access the following options:
- Export – will display the Export dialog where you can export the features in a variety of formats
- Zoom to – will zoom the map to the selected item
- Show Attributes – will open the Network (Datum/Group) or Asset element form depending on the selected item
- Rescale – Will only display for linear groups. Rescales the group
- Remove – Will remove the current item from the tree
Note on Hierarchical Items
If the item you added to Favorites is hierarchical in nature i.e. Network Group or Hierarchical Asset you will also have access to its child elements and you can right-click to get the same options. For Hierarchical assets, if the asset type you added to Favorites has a parent asset type, this will NOT be shown. Only child asset type records will be listed.
Managing Folders
You can create folders either by:
- Pressing the New Folder button in the Add to Favorites dialog
- Right-clicking at a folder and select the New Folder option from the Favorites panel
- Pressing the New Folder button in the Favorites panel
Selecting the New Folder option will display the dialog below where you can type the name of the new folder and also select to set it as the default.
Right-clicking a folder in the Favorites panel will also display the following options:
- Rename Folder – will rename the folder
- Delete Folder – will remove the folder and all its contents. Note that the top-lever "Favourites" folder cannot be deleted
- Clear Folder – Will remove all child items in the folder
- Set as Default – will set the active folder as default
You can reorder added items or folders by selecting them and moving them within the Favorites tree view using click-and-drag:
If you drop the item in a folder, the following confirmation window will display: