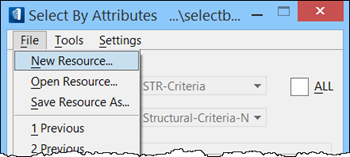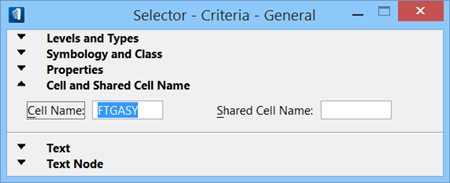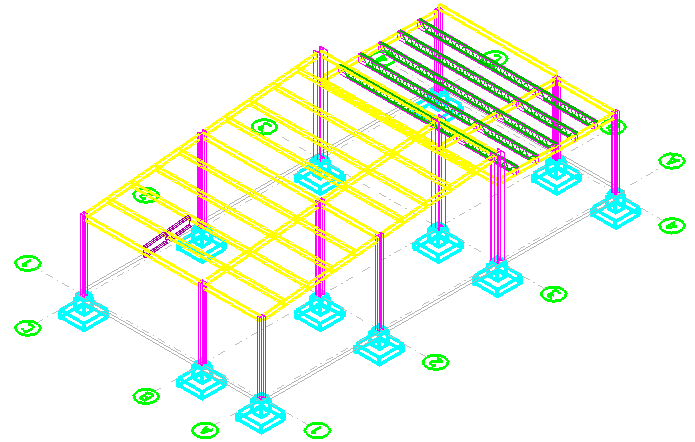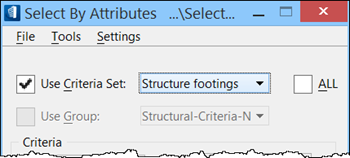To Create a Criteria Set of Concrete Cells
-
In the Select By Attributes dialog, select
menu.
The Select By Resource file dialog opens, where you can name a new resource file for this design (or select a previously saved one) in which our Criteria Set(s) will be stored.
- A default resource file is already in the folder. Copy and paste that file in the same folder. The copied resource file is the file in which the new criteria sets are to be saved.
- Rename the copied file Footings, and click OK.
- Our task is to select all the footing assemblies in the design file. We know that they are concrete cells and not structural members. So in order to select them, one method is to search by the cell name. Positioning the pointer over one of the footings displays the element flyover hints. One of the hints identifies the footing as a shared cell element named FTGASY.
-
Click
Criteria and choose
General.
The Selector – Criteria – General dialog opens. The only level we need to expand is the Cell and Shared Cell Name section, so condense all the other sections.
- In the Cell Name field, enter FTGASY.
- Now, switch back in the Select By Attributes dialog, and click Apply. AECOsim Building Designer searches for your cells and when it completes, all the footing assemblies highlight.
-
In the Select By Attributes dialog, select
.
The Selector – Criteria Sets dialog opens.
- In the text box at the bottom, enter the name for this Criteria Set, e.g. Structure footings and click Add. The Criteria Set Description list box updates to show your footings criteria set.
- Close the Selector – Criteria Sets dialog and return to the Select By Attributes dialog.
- Turn on Use Criteria Set, and notice that your criteria set definition is listed in the menu.
-
Select
and select the footings.rsc
created earlier.
The criteria set is saved in this resource file.