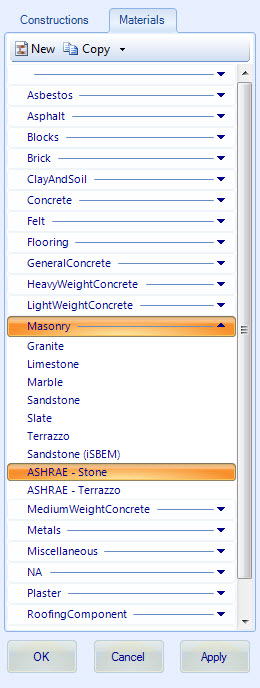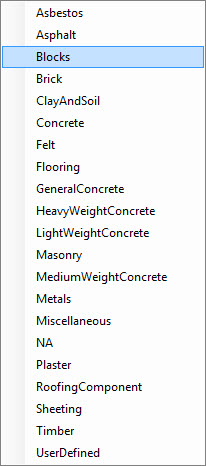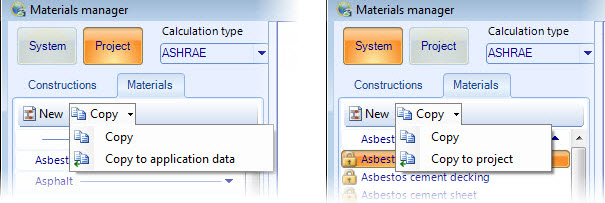| Materials
tab toolbar
|
Contains tools for creating new materials and for
copying existing material definitions.
-
New — Used to create a new material
definition in any of the available material categories. Clicking the New icon
opens a pop up menu from which you select the material category to contain the
new material definition. Subsequent to selecting the category, the
New Material dialog box is opened.
The New
material dialog box is used to complete creating the new material definition.
-
Copy — Used to copy a existing material
definition from any of the available material categories. Clicking the Copy
icon opens the
Copy material dialog box which is
used to complete copying the existing material. Material definitions are always
copied to the same material category the copied material belonged to.
- Copy to
project/application data — Used to copy material definitions
between the project and application folders. The Copy to project button is
enabled when application materials are being displayed. The Copy to application
data button is enabled when project materials are being displayed. Clicking the
Copy to project/application button opens the
Copy material to
project/application data dialog box which is
used to complete copying the existing material. Material definitions are always
copied to the same material category the copied material belonged to.
|
| Material categories
|
Materials are listed inside several
expandable/collapsible categories, including asbestos, blocks, concrete,
masonry, plaster and vapor barrier.
- Material category
pop-up menu — Right clicking on a material category title bar opens a menu with
these options:
-
New material – Opens the New material dialog box.
-
Add Category – Opens the
New material
category dialog box.
-
Rename Category – Renames the
selected materials category.
-
Delete Category – Deletes the
category from the database. If a material inside the selected category is being
used in the project, the material category can not be removed.
|
| Materials
|
Individual material definitions are listed in
alphabetic order within their category. Selecting materials displays their data
in the Material
Manager dialog box’s data display panels.
- Materials pop-up
menu — Right clicking on any project material opens a menu with these options:
-
New Material – Opens the New material dialog box.
-
Copy Material – Opens the Copy material dialog box.
-
Copy to project/application data –
Opens the Copy
material to project/application data dialog box.
-
Delete Material – Deletes the
selected material. If the selected material is being used in the project, the
material can not be removed.
-
Rename Material – Renames the
selected material. If the selected material is being used in the project, the
material can not be renamed.
|
| OK
|
Closes the Materials
Manager dialog box, and applies all current changes.
|
| Cancel
|
Closes the Materials
Manager dialog box, without applying changes.
|
| Apply
|
Applies all current changes made, but does not
close the Materials
Manager dialog box.
|