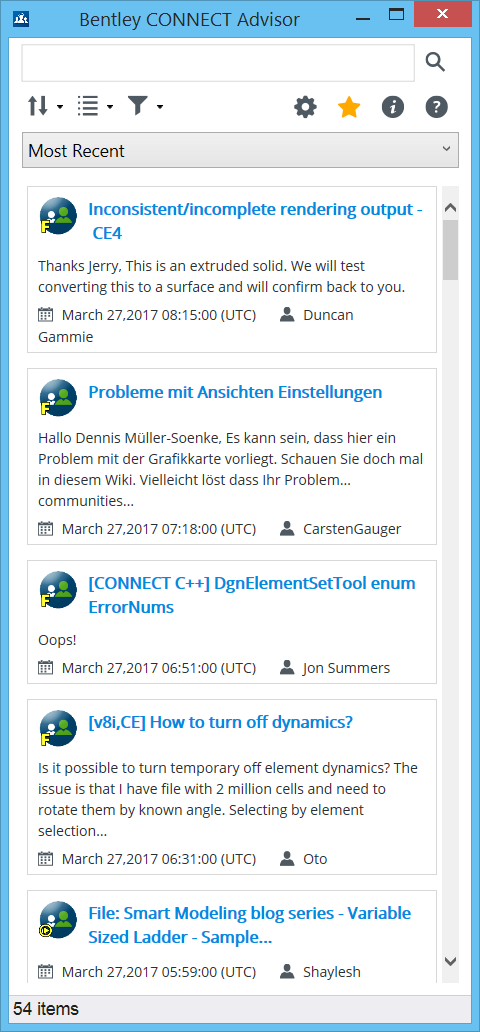| Search
|
Type the "search phrase" that you want to search from Bentley
content. Pressing <Enter> or clicking the
Search icon next to the field performs the
search and displays the result from different sources. It also auto suggests
strings that might have been previously searched by other users. It also
supports boolean searches using AND, OR and NOT. An example of this can be as
follows:
AccuSnap AND AccuDraw - Results containing both
terms, MicroStation and AccuDraw, will be displayed. For terms containing more
than one word, enter the words in quotes. For example, "Named Boundaries" or "
Modify Solid"
|
| Sort
|
Allows you to sort the results based on Author, Date, and
Title. The default is Date. Sorting can be done in ascending or descending
order.
|
| Content Type
|
Allows you to select the source of content from which you
want to get the results. Options are All, LEARN, Communities, and YouTube. By
default, the content is searched from all locations. The selection in this
setting is reset with change in
View Criteria.
|
| Filter
|
Allows you to filter the content based on Region and Tags.
The selection in this setting is reset with change in
View Criteria.
|
| User Settings
|
Opens the User Settings dialog where you can customize
CONNECT Advisor as per your preferences. You can set your desired View, Sort
and Filter settings . You can do the following:
- Use last session
settings - use the changes in settings saved from the last session
- Use my saved
settings - save your preferred view, sort, content type and filter settings by
selecting
Save current settings and clicking
Ok.
- Restore default
settings - revert to default settings
|
| My Favorites
|
Allows you to bookmark the content (Learn, YouTube video,
Community posts, Events, News and Announcements) of your
choice as a favorite item. While viewing any content, you can right click on
the desired search result and add it to your favorites list.
|
| About
|
Opens the About Bentley CONNECT Advisor dialog where you can
view the program information like version and other details about the Bentley
CONNECT Advisor.
|
| Help
|
Opens the help for the Bentley CONNECT Advisor.
|
| View Criteria
|
Allows you to filter the results based on any one of
the following criteria:
- Most Recent Content
- Search Results
- QuickStarts
- Upcoming Events
- News and
Announcements
|
| Result Display
|
The results are listed according to the search and
filter criteria. Depending on the content type, clicking a result performs the
following actions:
- Bentley Communities
posts - Opens the Bentley Communities page in your default browser.
- Bentley LEARNserver
or YouTube videos - The selected video is played in the in-product video
player.
- Hands-on and
Assessments - Opens the selected Hands-on or Assessment in the default browser.
Hands-ons are self-paced workshops and may include PDF and datasets.
Assessments will open in the default browser where you can view and take the
assessment.
- Event - Selected
event will be opened in your default browser, from where you can view more
information and register to the event.
|
| Message bar
|
Displays information and error messages that occur
in the Bentley CONNECT Advisor. It also shows the current number of results
displayed.
|
 Used to search for
content from different sources such as Bentley Communities, Bentley
LEARNserver, and Bentley YouTube channels and display relevant information with
links to the web pages. You can also look out for other information such
as news and announcements, upcoming events, and QuickStarts.
Used to search for
content from different sources such as Bentley Communities, Bentley
LEARNserver, and Bentley YouTube channels and display relevant information with
links to the web pages. You can also look out for other information such
as news and announcements, upcoming events, and QuickStarts.